Account Setting and Options
DriveHQ FileManager has a lot of features; you can configure it to work better for you. From DriveHQ FileManager main screen, click on the Options button, it will open the Options dialog:
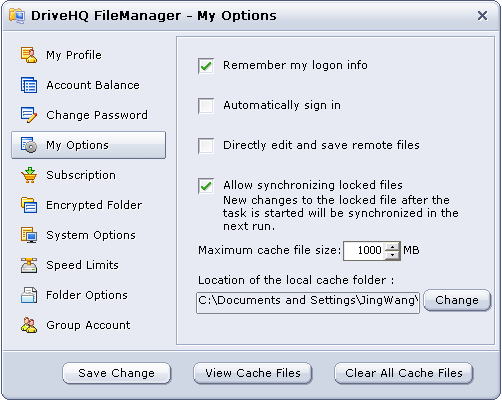
As you can see from the Options dialog, it has the following features / options:
- My Profile: Click on it and it will display your account info; you can change it.
- Account Balance: You can find your account balance, incl. cash balance, service coupon balance, max storage, used storage space, download bytes and used download bytes, etc. Please make sure to check if your account balance is correct. If it does not match what you ordered, you might have allocated storage space / download bytes to your sub-user(s).
- Change Password: You can easily change your password online; you need to verify your current password before you can change your current password.
- My Options: As shown above, you can set the following options in this dialog:
- Remember my logo info: If you checked this checkbox, you don’t need to enter username / password each time.
- Automatically sign in: When you start FileManager, it can automatically sign in FileManager.
- Directly edit and save remote files: You can edit and save files on the server side directly.
- Allow synchronizing locked files: Locked files are the same as open files, or files that are being written to. DriveHQ FileManager supports "Volume Shadow Copy", so it can synchronize files even if it is being written to. You just need to check this checkbox.
- Maximum cache file size: DriveHQ FileManager caches the most recently accessed files in a local cache folder. The first time you access (open / view / read / modify) a file, it is downloaded to a local cache folder. Thus, the subsequent accessing to the same file(s) will be many times faster. By default, the software sets the maximum cache file size to 1GB.
- Location of the local cache folder: the folder location where you saves the cached files. By default, the location is like:
C:\Users\Administrator\AppData\Roaming\DriveHQ\cacheDir\CUSTOMER_ID
You can change the local cache folder location if needed.
- View Cache Files: click on this button to see the cached file(s).
- Clear All Cache Files: click on this button will delete all files in the cache folder.
- Subscription: you can order a subscription plan.
- Encrypted Folder: click on encrypted folder, you will see this screen. Please make sure to read the information carefully.
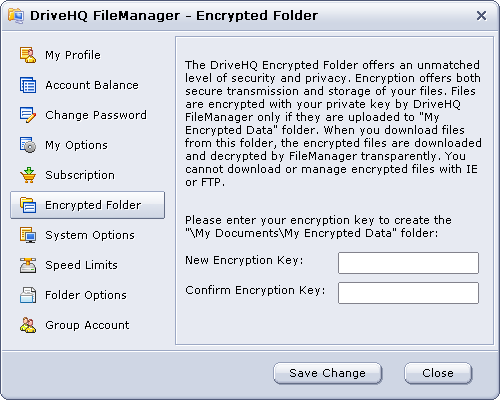
As you read the information on this screen, you can see that encrypted folder is extremely secure. It is more secure than regular SSL. When using SSL, it encrypts data for upload / download. The files uploaded to DriveHQ are no longer encrypted, which is usually secure as DriveHQ takes all efforts to make sure our system is secure and reliable. If you need extra level of security and privacy, you can use the encrypted folder feature. You can enter an encryption key in the above screen. Please make sure you enter a long key so that other people cannot guess the key. After you save the key, it will create a folder in you’re my Documents folder: \My Documents\My Encrypted Data\
When you upload files to this folder using DriveHQ client software, e.g DriveHQ FileManager or DriveHQ Online Backup, your files will be encrypted locally by DriveHQ client software using your encryption key. The encrypted files are uploaded to DriveHQ server. The files will remain encrypted on server. DriveHQ uses industry strength encryption algorithm with proprietary customization; without the encryption key, it is extremely hard to decrypt the files.
When you download the encrypted files on the same computer, DriveHQ client software will automatically decrypt the files. So encryption and decryption are very easy; no user action is required.
Please note:
After you have uploaded some encrypted files, if you change the encryption key in FileManager, it will not update the encryption key of those files that have already been uploaded. The new encryption key will be used when you upload new files. This is because your files are encrypted locally; your encryption key is never sent to the server, so the server cannot decrypt your files already uploaded, nor can it encrypt them again using your new encryption key. What this means is: you must remember all your encryption keys; or you must delete all previously uploaded files and re-upload them.
- System Options: Please see the screenshot below:
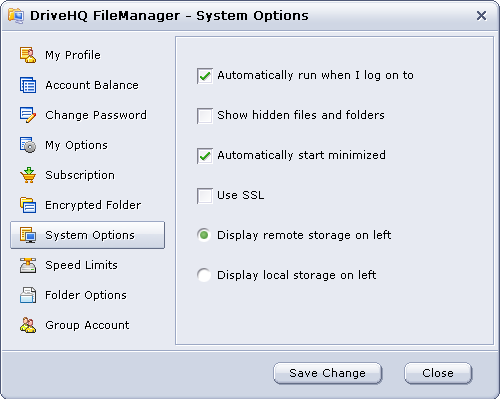
You can set the following options:
- Whether to automatically start DriveHQ FileManager after you logon Windows; uncheck it to stop it from automatically run.
- Show Hidden files and folders: by default FileManager hides certain files and folders (usually system folders), which are also hidden in Windows Explorer. If you need to display such folders, just check the checkbox and save it.
- Automatically start minimized: When you turn on your PC and logon Windows, DriveHQ FileManager will automatically start (which you can disable it); to avoid it from opening the application Window, you can set this option. The benefits are:
- You can avoid opening too many Windows right after logon;
- When you need to use FileManager, you can open it right away as it has already logged on.
- Use SSL: check this checkbox to transfer data in HTTPS/SSL. This is usually recommended if you need to transfer some very important documents that require high security.
- Display remote storage on left / Display local storage on left: by default, FileManager displays the remote storage on left-hand side; you can change it to the right-hand side.
- Speed Limits: this can be used to set the maximum upload / download speed.
When you Use DriveHQ FileManager to upload / download files, by default, it could use up to 90% of your maximum bandwidth. If you also have other applications that need to access the Internet, they might compete for the bandwidth. To avoid DriveHQ FileManager from using too much bandwidth and making your other applications too slow, you can limit the upload / download speed.
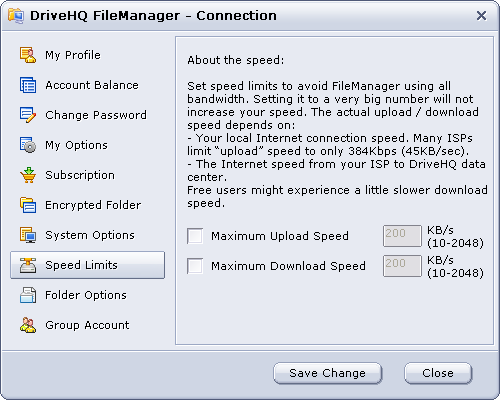
DriveHQ does not limit upload speed. The download speed is limited to about 200KB/sec for free service users. For paid members, the download speed limit is much higher, at least 400KB/sec to 2MB/sec dependent on your account max storage space.
Even if the speed limit is very big, it does not mean you can reach the speed limit. Please understand that the actually connection speed is dependent on many factors:
- File sizes and file types: small files tend to have a lot of overhead; compressible files such as text files, document files, HTML files can be transparently compressed and thus is much faster to upload.
- Uploading image files tend to be slower as DriveHQ server creates a thumbnail file and a preview file for each image uploaded.
- Your local Internet connection speed: Many Internet connections are asymmetric, e.g.: ADSL and Cable Modem connections. The download speed tends to be much faster than upload speed.
- The particular routing from your ISP’s data center to DriveHQ data center. The connection may go through many hops. The slowest hop determines the final speed.
- If you connect to DriveHQ servers from another country, then the speed is usually dependent on the connection speed between your country and USA.
- Folder Options: you can set remote folder options described as following in the web of DriveHQ by clicking on the lick.
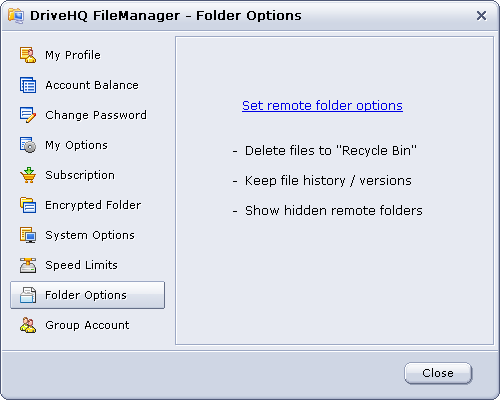
- Group Acccount:
If you are not a group administrator, the Group Account screenshot will display as follows:
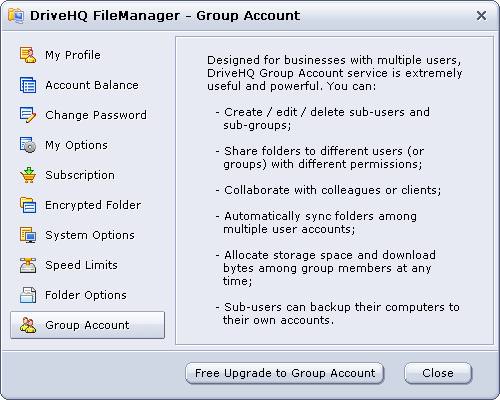
You can upgrade your account to be a group account by clicking Free Upgrade to Group Account button. Then you will be guided to DriveHQ web to finish the steps for account upgrade.
If your account is a Group Admin account, then you will see the following Group Account screenshot:
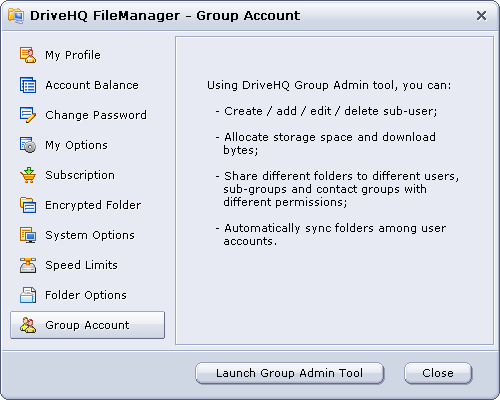
It lists some features applied for group admin users. Click on Launch Group Admin Tool button, you will be guided to DriveHQ web to do so.