- My Profile: Show / Edit User profile info. You can also show / edit user profile on DriveHQ.com website.
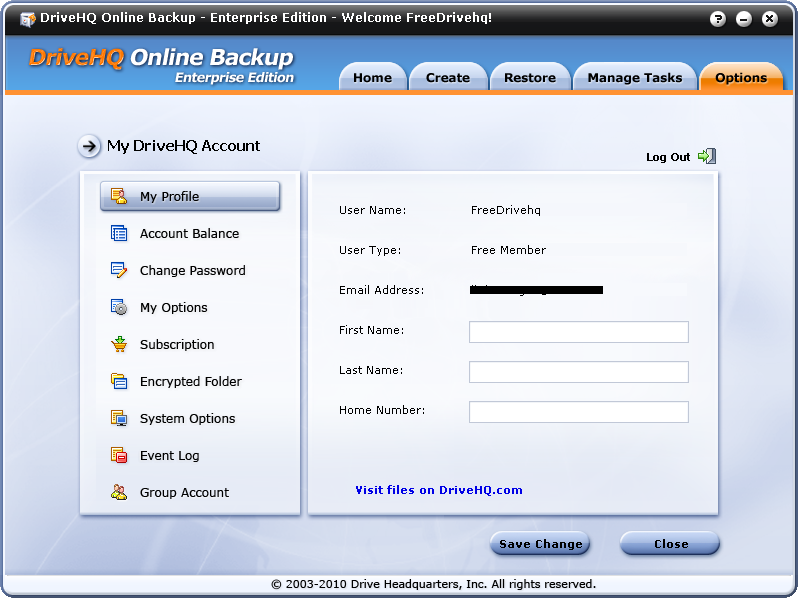
- Account Balance:
- Check your DriveHQ account balance;
- You can also click on Refresh button to refresh your account balance;
- You can also click on Deposit to make a service payment or deposit money into your DriveHQ account for annual or future service charges.
- Change password: you can change your DriveHQ account password. You cannot change your username. If you are a sub-user of a group account, then the group admin user(s) can change your username. Otherwise, you cannot change your username directly. You can contact DriveHQ customer support to change your username.
- My Options:
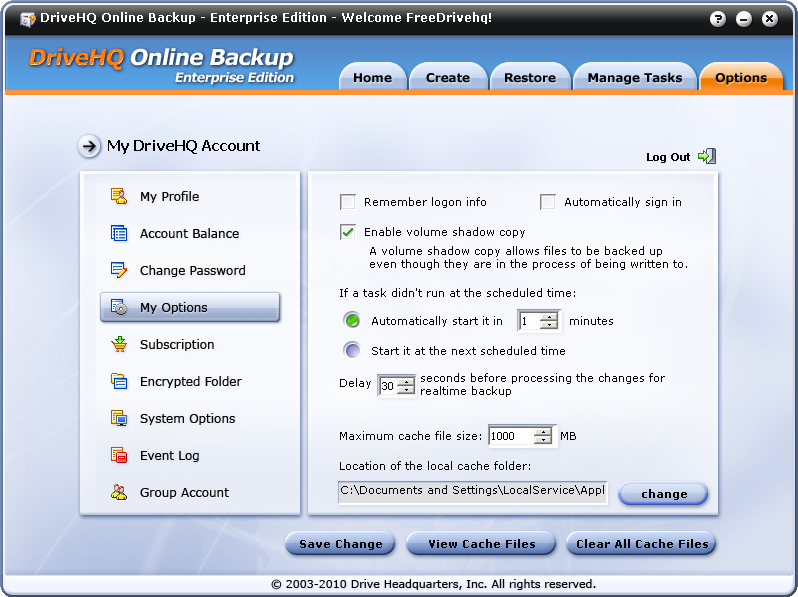
You can configure:
- Remember logon info: if checked, you don't need to enter your username / password to logon again. It must be checked for automatic backup;
- Automatically sign in: if checked, it will automatically logon DriveHQ.com once the application (service) is started. It must be checked for automatic backup;
- Enable volume shadow copy: it must be checked to backup open files (locked files, or files being written to);
- You can also configure a task to re-start automatically if it didn’t run at the scheduled time;
- Caching: you can set the maximum cache folder size. By default, it is set to 1GB. You can change the cache size and cache folder location.
At the bottom of the My Options screen, you can see 3 buttons: "Save Change", "View Cache Files", "Clear All Cache Files".
The cache folder is used to speed up download and upload speed; if the same file has been uploaded / downloaded, it will not download / upload again. It is also needed to save the "shadow copy files". When you backup a file that is being written to, DriveHQ Online Backup will create a shadow copy, i.e. a snapshot of the file at the time. It saves the file in the cache folder and then backup the file from the cache folder to DriveHQ server.
- Subscription:
DriveHQ has bundled all storage related services into the same premium service packages. So you will get Online Backup, Online Storage, sharing and Collaboration, FTP Server Hosting, Files / Static Website Hosting, Folder Synchronization services and features for no extra charge.
You can click on the Subscribe button to order DriveHQ paid services online.
For more info about service subscriptions, please visit the DriveHQ.com website manual.
- Encrypted Folder: click on Encrypted Folder, you will see the screen as shown below.
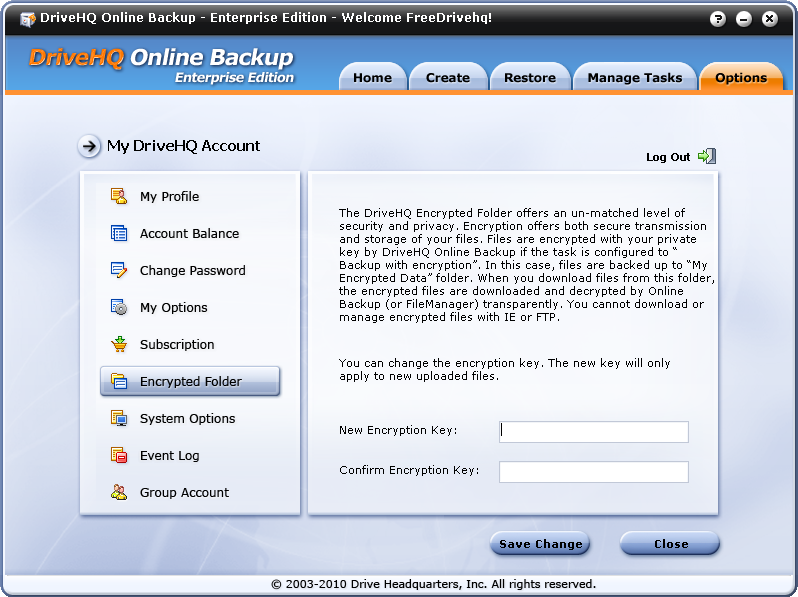
DriveHQ Encrypted Folder is an advanced feature. Please note DriveHQ online service is already very secure by supporting HTTPS / SSL or FTP over SSL. Moreover, DriveHQ Online Backup and DriveHQ FileManager supports "Encrypted Folder". Once you turn it on, you must also enter a secure encryption key. This key is extremely important so you must keep it safely and not lose it. Note when you upload files to DriveHQ encrypted folder: \My Documents\My Encrypted Data
Your files are encrypted locally using your secure private encryption key. The encryption key is never sent to DriveHQ server. So your files will remain encrypted on DriveHQ system. This way, it is extremely secure. But be careful: if you lose your encryption key, nobody can help you decrypt your files.
The encryption key is automatically cached in your local PC. So if you upload files / download files using DriveHQ client software, the files will be transparently encrypted and decrypted. You don’t need to enter the encryption key again and again.
Another thing to notice is: once a file is uploaded to DriveHQ encrypted folder, the file is encrypted with the current encryption key. If you change your encryption, it will not affect files already uploaded to DriveHQ.com. To change the encryption key for these files, you must delete them and upload them again. If you don’t do so, please make sure to remember / keep all encryption keys.
- System Options:
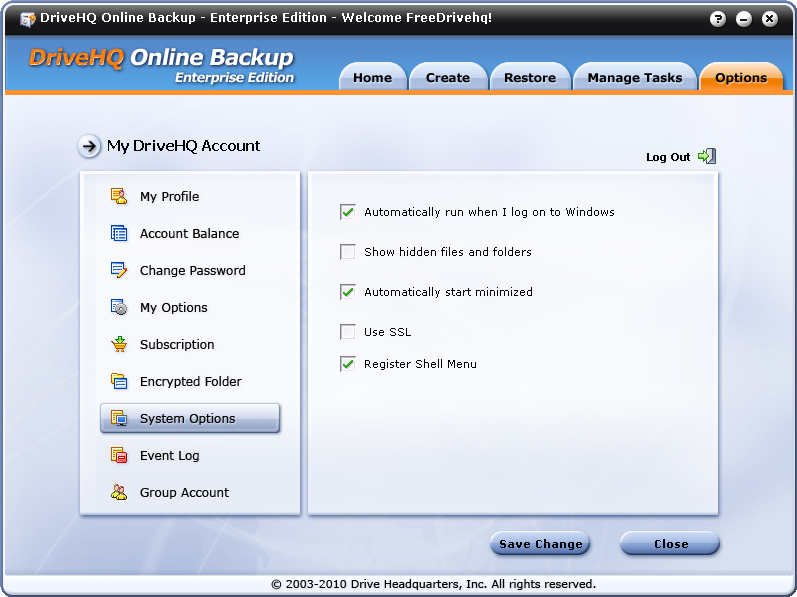
Automatically run when I logon Windows: this option can be used to turn it on / off.
Show hidden files / folders: this option allows DriveHQ Online Backup to display the hidden files. You must check it to backup hidden files.
Automatically start minimized: after you reboot Windows, the DriveHQ Online Backup GUI software will start as minimized. DriveHQ Online Backup is designed to set and forget. So run minimized will not affect your other work.
Use SSL: turn this option on to upload / download files using HTTPS / SSL.
Register Shell Menu: this will add DriveHQ Online Backup menu to Windows Explorer.
- Event Log:
This function is very useful to monitor your Backup tasks. See the screenshot below:
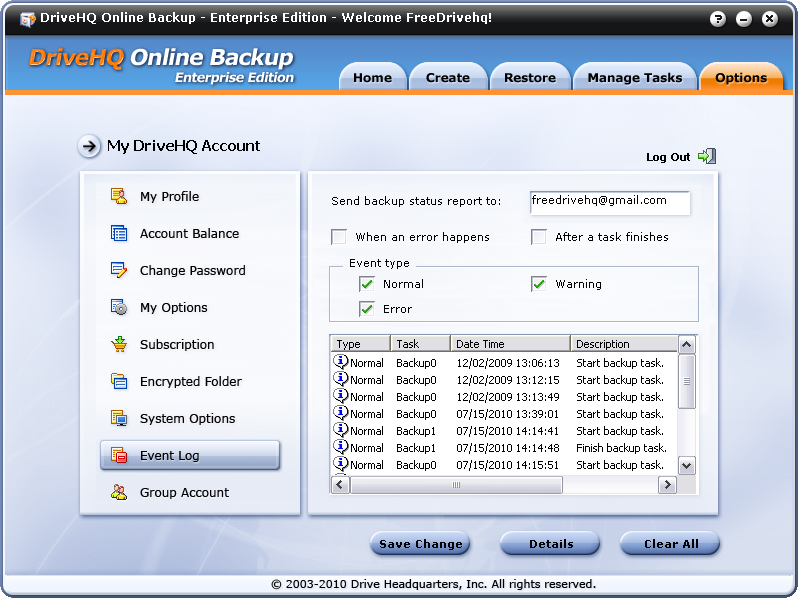
As shown in the screenshot, you can configure it to:
- Send backup status report. It can send to any email address, or multiple email addresses separated by ";".
- Configure which info to log and when to log.
This feature allows users to receive daily backup status report. This is particularly useful if you use DriveHQ Online Backup to backup servers where nobody is logged on the computer. (so nobody will see if it is working properly.)
- Group Account:
If your DriveHQ account is not a group account, you will see the following screen:
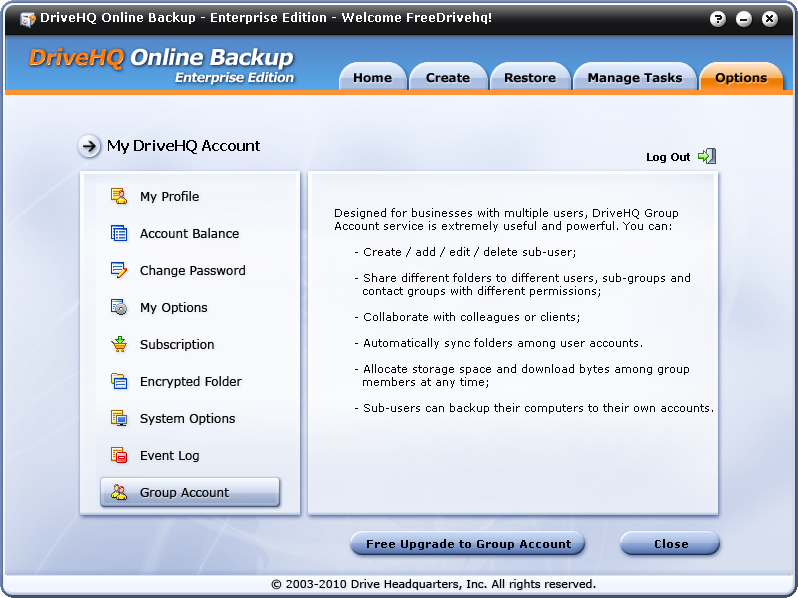
You can click on Free Upgrade to Group Account to upgrade your account to be a group account. A free group admin user only can create one sub-user.
If you are a group administrator, you will see the following screen:
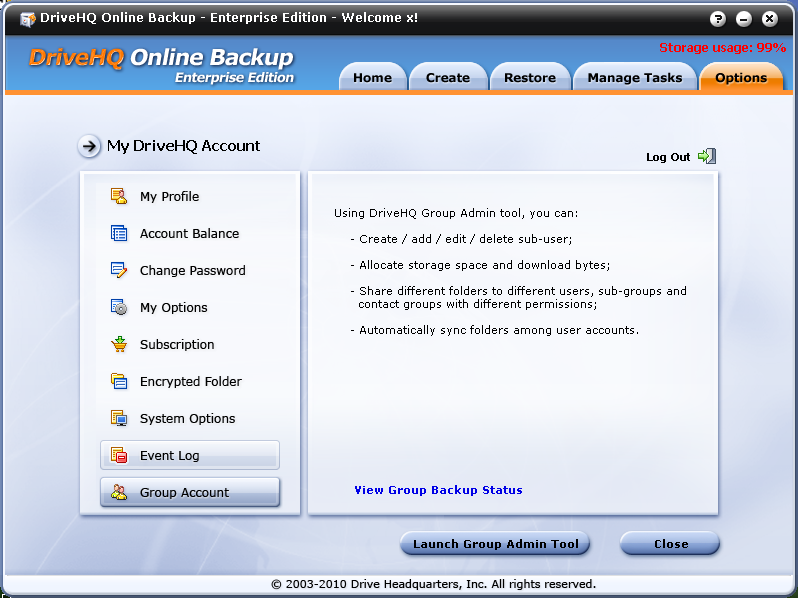
You can view your group backup status and manager your group members through the DriveHQ web.