DriveHQ FileManager Lite For Tablets Online Help
FileManager Lite is designed to manage local & cloud files on tablets.
For a desktop/laptop without touch screen, please use:
WebDAV Drive Mapping Tool or
DriveHQ FileManager 6.0.
About DriveHQ FileManager Lite for Windows Tablets
Windows 8 and 10 have a new type of APPs - Window Store APPs.
They are optimized for touch screen devices, similar to an iPhone APP.
FileManager Lite for Tablets is a Windows Store APP. Due to the restrictions of Windows Store APP Runtime, it has fewer features
than DriveHQ FileManager for Windows/MAC.
It has a very different UI and feature set, and it has a completely different installer & uninstaller:
You can install it from the Microsoft App Store,
and uninstall it by right clicking on the App tile on your Start Menu or Start Screen.
FileManager Lite for Tablets is only a small feature of DriveHQ's Cloud IT Service
As shown in the above diagram, DriveHQ is a one-stop shop for all core IT services, including Cloud File Server,
Online File Sharing & Collaboration,
Folder Synchronization, Online Backup, FTP, Email & Web Hosting, WebDAV Drive Mapping and Drop Box Folder, etc.
We support almost all platforms including Windows 7/8/10, Windows Server 2008R2/2012/2016, Mac OS, iOS,
Android and Windows Mobile.
With our group account service,
you can create sub-users and sub-groups, assign different user roles, and share folders to different users
with various permissions.
2. FileManager Lite Usage Guide
On a touch screen device running Microsoft Windows 10 or 8, FileManager Lite is a very convenient
tool for viewing or managing Cloud and local files.
2.1 Install FileManager Lite
Visit the Download FileManager Lite page, then click "Free Download".
In the Microsoft Store page, click "Get the app".
You can also directly download it from Microsoft Store.
You can then launch FileManager Lite from the Start Menu (or Start Screen).
The screenshot below is when FileManager Lite is launched initially.
2.2 Manage Cloud Files
Log in to FileManager Lite, you will see the main screen as shown below:
On the left-hand side, it displays a list of Cloud Folders. Tap on a cloud folder, the center area will display cloud files/folders.
You can navigate the folder tree
by double-tapping or double-clicking a folder icon.
"Double-tapping" means to tap twice quickly.
In the Cloud Storage, the two root level folders are "My Storage" and "Shared To Me".
- "My Storage" is the root of all your own folders and files.
- "Shared To Me" is a virtual folder containing users who shared folders with you; inside of the virtual folder:
"\Shared To Me\USERNAME\", it displays a list of folders shared to you by the USERNAME. Note files in "Shared To Me"
don't use your account storage space. Downloading them will not use your account download bytes; instead, it will
use the file owner's download bytes. DriveHQ supports fine granular access control. Folders can be shared to different people with various permissions.
You can select folders or files by single-tapping. To deselect a folder/file, just tap on it again.
Once a folder/file is selected, FileManager Lite will display the main toolbar at the bottom
as shown below:
FileManager Lite supports all regular file management features
such as New File, New Folder, Copy, Cut, Paste, Delete and Show Properties;
it also supports Sharing or Publishing a folder, taking a picture, uploading/downloading files.
Batch uploading & downloading is supported with Copy & Paste. To download, you can copy folders/files in the cloud
and paste them into a local folder; to upload, you can copy local folders/files and paste them to the cloud.
2.3 Open / Preview Cloud Files
In the main window, you can "double tap" on folder icons to navigate the folder tree to locate the file that you want to view/open;
then double tap on a file icon. It will display the View / Open File screen as shown below:
As shown in the above screenshot, you can tap Preview to view the Microsoft Word file. Microsoft Office is not required for viewing.
If you want to open and edit the Word file, then Microsoft Office is required.
Tap open, it will let you open the file with the default program (or you can select a new program for the file type).
2.4 View Image Files
FileManager Lite can view cloud and local images very efficiently. In the main window, double tap on an image thumbnail,
it will display the following screen:
You can swipe on the image to view the previous or next image; you can also tap on an image thumbnail
to preview the image directly. Tap the "Open" button, it will display the image in full screen as shown below:
2.5 Manage Local Files/Folders and Add Root Folders
Managing local files/folders is very similar to managing cloud files/folders.
In the main screen, tap on the right-hand side, it will display local files/folders in the main area.
As FileManager Lite is an APP, by default, it can only display a few multimedia folders on your device,
such as Music, Pictures and Videos. Please see the screenshot below:
You can add more local folders or drives by tapping on "Add Root Folder/Drive". It will display
the "Browser for Folder" dialog. You can select a folder or a drive, and it will be added as a
new local folder in the root level. See the screenshot below:
As you can see, you can add a folder or drive letter as a new root level folder. The added new root level folders
will be saved. If you restart FileManager Lite, they will remain in the local folder list.
Please note the operating system does not allow saving C: (the system drive) in the root level folder list. If you added C:
to the root level list, it will be automatically removed after you restart the app.
You can remove a root level folder from the local folder list by clicking the "Remove Root Folder" button. Note the physical folder
will not be removed.
2.6 Uploading, downloading file(s) and progress info
- To download a file: Select a cloud file and tap "Download" in the toolbar.
- To upload a file: Select a local file and tap "Upload" in the toolbar.
- To download multiple files/folders: Select the cloud files and folders,
tap "Copy" in the toolbar; then navigate to a local folder and tap "Paste".
- To upload multiple files/folders: Select the local files and folders,
tap "Copy" in the toolbar; then navigate to a cloud folder and tap "Paste".
When a file(s) is being uploaded / downloaded, you can open the progress dialog,
which displays a list of files being uploaded/downloaded. You can pause or remove a file from the transfer list.
2.7 Sharing or publishing a folder
- To share a folder: Select a cloud folder and tap "Share" in the toolbar. It will display the following screen:
You can share folders to different users with various permissions. In the above screenshot, you can enter the usernames or email addresses
of the people who you want to share with; you can also tap "Select from my group". You can also share the folder with your entire group
by checking the checkbox of "Share to Your Group".
Please note a folder can be shared multiple times. However, you must use a different share name when sharing it again.
After a folder is shared, you can send a share notification email to the recipients.
You can manage your Shares using DriveHQ.com website or DriveHQ FileManager.
- To publish a folder: Select a cloud folder and tap "Publish" in the toolbar. It will display the screen as shown below.
Check the checkbox to agree to the terms, then click Publish. The folder will be published.
Publishing a folder will create static folder/file URLs that can be linked from any web pages. Please note you must be
a Paid Member or True Member to publish a folder. After a folder is published, you can send an email to invite other users to visit
the published folder.
A published folder can be accessed via the following URLs:
https://www.drivehq.com/folder/pXXXXXXXXX.aspx
or
https://www.drivehq.com/file/df.aspx/publish/USERNAME/PUBLISHNAME/FILENAME
Note the PUBLISHNAME and FILENAME cannot contain any special characters (that cannot be used in a URL).
You can also get a safer URL using the regular version of DriveHQ FileManager.
You can manage your Publishes using DriveHQ.com website or DriveHQ FileManager.
2.8 Directly edit a cloud file and save back
You can directly edit a cloud file by double clicking on the file name. Select a default program (editor)
to open and edit the file. After you have finished editing, simply save the file.
The file will be saved in a local temp folder and will be automatically uploaded (saved) back to the cloud.
2.9 Preview Local and Cloud Files
FileManager Lite can preview many file types if the file types can actually be previewed.
However, it is mainly a cloud & local file manager, as the APP name suggests. It is certainly not designed
to open/edit files and it cannot preview all file types.
To preview a local file, FileManager Lite may need to upload the file to the cloud first. If you don't
want to upload, then you need to find another viewer APP.
FileManager Lite does not take over your file type association. For example, if you have installed Microsoft Office,
When you double click on a .docx file, Microsoft Word will be launched to open the file regardless of FileManager Lite.
If you incorrectly associated a file type with FileManager Lite and double click on a file of the type, it will display the
following dialog.
you can easily change the file type association or
uninstall FileManager Lite as shown below.
You can upload the file to the cloud first and then preview it online (if it can be previewed).
To change file type association, just click on the link to read the online help.
FileManager Lite can preview the following file types: (No local software is required).
Most MS Office file types, PDF, text files, images, music, video, .ps, .eps, etc.
It cannot open or preview .ZIP, .JAR, .RAR, .CAB, .APK or .EXE files. If you incorrectly
installed FileManager Lite for opening such files, please just uninstall FileManager Lite.
3. Change the default program and file type association on Windows
FileManager Lite for Windows Tablets is a Cloud & Local File Management APP.
It can upload files to DriveHQ.com cloud storage; it also supports viewing many file types,
but it is not designed to open/edit your files. Please don't associate any file types to FileManager Lite.
If you incorrectly associated FileManager Lite with a file type, you can easily change it back.
You just need to right click on the file in Windows Explorer, then select
"Choose another app" (on Windows 10) or "Choose default program" (on Windows 8). See the screenshot below:
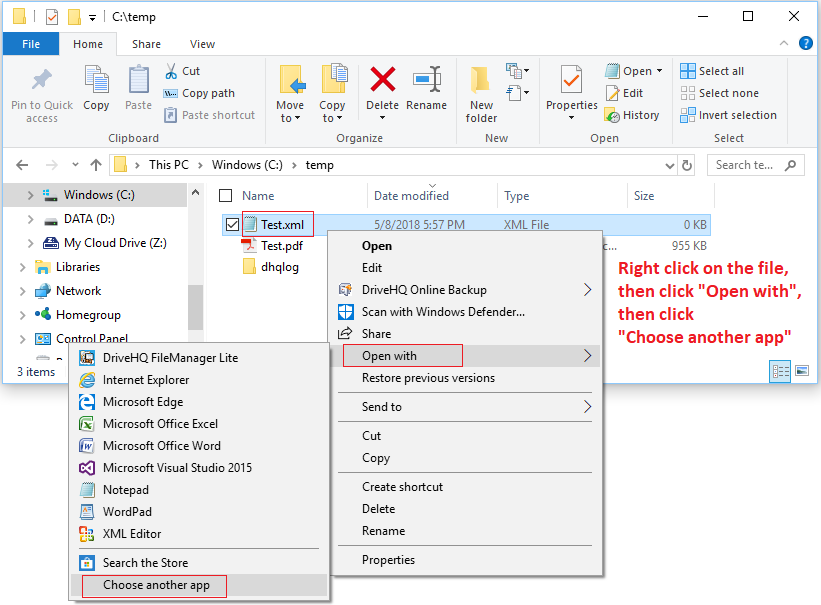
on Windows 10
It will then display a list of APPs (programs). Select a correct program and check the checkbox of "Always use this app to open THIS FILE TYPE?"
Note if you don't have an APP or program that can open this file type, then you simply cannot open this file type regardless of the file type association.
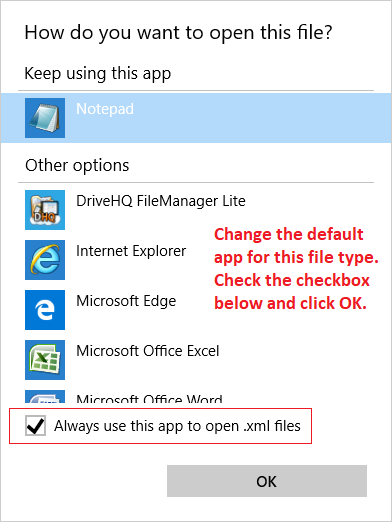
on Windows 10
On Windows 8, the interface is slightly different. In the screenshot below, if you double click on a file named test.ini in Windows Explorer,
Windows will pop up a list of programs for you to choose from.
Please select a program that can open (or edit) the file type. In this case, it is Notepad.
If you select Notepad, it will open the file using Notepad.
Similarly, if the file is a Microsoft Word Document, then you should choose Microsoft Word to open it.
(If the program is not listed, please click on “More Options”).
Once you've selected an app for the file type, next time if you double click on a file with the same file type,
it will automatically launch the app to open (or edit) the file.
If FileManager Lite is already incorrectly associated with a file type, you can easily change it.
Please see the screenshot below:
You just need to right click on the file, then select “Open with”,
then select “Choose default program”. It will pop up a dialog for you to choose the new default program.
Please see the screenshot below.
You can change the default program
to “Microsoft Visual Studio” for all .xml files. Similarly, you can right click on a .docx file,
and change the default program to Microsoft Word.
4 Uninstall DriveHQ FileManager Lite for Windows Tablets
FileManager Lite is designed for tablets. For PC/laptop users, WebDAV Client Drive Mapping Tool and DriveHQ FileManager are usually better.
Uninstalling FileManager Lite is extremely easy. It is the same as uninstalling any other Windows Store APPs.
Just right click on the DriveHQ FileManager Lite App tile on your Windows Start Menu or Start Screen,
and then click Uninstall. On Windows 10, please see the screenshot below:
On Windows 8 and 8.1, it is slightly different, please visit:
https://www.drivehq.com/bbs/getmsg.aspx/bbsID110/msg_id53605589/ref_id0/page1
For a regular PC or MAC, it is recommended installing DriveHQ FileManager for Windows and Mac,
or WebDAV Cloud Drive Mapping, also available
on Windows and Mac.
DriveHQ FileManager Mobile supports iOS, Android and Windows Mobile. You can download our mobile apps
by searching for DriveHQ on App Store, Google Play or Microsoft Store on your mobile device, or visit our
download page.