DriveHQ Cloud IT Service Manual
Table of Contents
1. About DriveHQ.. 10
2. DriveHQ.com web-based services and features. 12
3. DriveHQ.com Online Storage Features. 14
4. Online File / Folder Sharing.. 31
5. Publish Folders or Website. 43
6. DriveHQ Group Account Service. 52
7. Account and Subscriptions. 67
8. DriveHQ FTP/SFTP Server Hosting Service. 84
9. DriveHQ Online Backup. 101
10. DriveHQ FileManager. 159
11. DriveHQ Email Hosting Service. 199
12. DriveHQ Email Manager (Email Backup) 229
13. Support for Mac, incl. MacBook, iPad and iPhones,
etc. 248
14. Enterprise Service and Private Label Service. 251
15. Information for IT Managers, IT Consultants,
Resellers and Small Business owners. 254
In 2003, DriveHQ was founded as one of the first companies to offer cloud based services. Today, DriveHQ
has developed into a global leader in Online Storage, Backup, Sharing, Collaboration, and FTP/Email/File Server Hosting services.
Although new technologies are constantly being developed, and the demand for services is always changing, we at DriveHQ remain dedicated to our mission:
to allow your business to work more efficiently and effectively than it ever has. With thousands of companies across the globe already relying
on DriveHQ, we are confident that we have the solution for you.
Tens of thousands of companies from acorss the globe have
embraced DriveHQ's Online Storage & Sharing, Backup, FTP / Email /
File Server Hosting services as a cost-effective and reliable alternative to
their in-house solutions.
1.1 About Cloud Storage Service
DriveHQ offers a wide range of Online Storage and Cloud Server Hosting services to both businesses and consumers.
1.1.1 DriveHQ main services
· Cloud Storage with Group
Account Support: Users can store and access data to DriveHQ from any device at any time, using DriveHQ’s
website, FTP client software, or flagship FileManager software. With multi-level group capabilities,
DriveHQ’s services are scalable to organizations that have anywhere from a few employees to thousands.
Managing data for large groups of users has never been easier.
· Sharing and Group Collaboration: Users can easily share files on DriveHQ; it does not matter if the recipient has a DriveHQ account. Files can be shared with colleagues or clients; different permissions can be set for different shared folders. All folders shared to you can be accessed from your DriveHQShare.
· Online / Offsite Backup: Businesses and consumers can easily
backup important documents to DriveHQ's secure data centers using our complete backup solution. Our Online Backup software can be used to backup material located on your Mac or PC. The Cloud-to-Cloud backup service can be used to create redundancy of your DriveHQ material in case you are struck with a virus or accidental deletions.
· FTP Server Hosting: DriveHQ FTP/SFTP service is seamlessly
integrated with our cloud storage service and supports any FTP client
software. You don’t need to buy FTP server hardware or software; no need for a separate hosting service provider.
· Email Hosting and Backup: DriveHQ offersvemail hosting service that is based on SMTP/POP3/IMAP/Webmail and supports any email client. If you have a private email domain, you can also host this with DriveHQ. Our EmailManager software the first application that allows drag & drop backup your Outlook emails / contacts. It is far more efficient than PST file based email backup. It only uploads the new / changed emails and contacts. You never need to upload / download a huge PST file to backup / restore emails or contacts.
· WebDAV Drive Mapping: DriveHQ's cloud storage can be mapped as a network drive, making online storage as simple to manage as local storage. This is undoubtedly the simplest way to access your cloud storage and can be easily acheived on any device.
- DriveHQ is your “one-stop shop” for all cloud storage related services;
- DriveHQ cloud service is extremely easy integrate, manage and maintain;
- Highly efficient with lots of advanced technologies;
- Ultimate security and privacy with high-end data center, SSL, encrypted folder and ACL-based access control system;
- Highly reliable data center and redundant infrastructure;
- State-of-the-art client software and powerful web-based features.
DriveHQ services can be accessed with a web browser, our own
client software or any FTP/email client software. For one-time users, DriveHQ
website offers a convenient way to access almost all services and features.
While you are not required to install any software to use our cloud solution, frequent DriveHQ users can receive a far better service using either our FileManager or drive mapping tools.
DriveHQ website has the following features: (no
software required for these features)
-
Online Storage.
o
Upload / download / access / manage files;
o
Batch file upload and zip download; drag and drop online files /
folders;
o
Advanced options such as detail view, thumbnail view; file
version history, file preview in web browser and direct editing remote MS
office files using MS office applications.
-
Online Folder / File Sharing.
o Share a folder / file to other users using email addresses or DriveHQ usernames and set an access level.
o Share a folder to different users with different levels of access rights
o Access a shared folder by clicking on the link sent from the “Share Notification” email; or access a shared folder by logging on DriveHQ and visit the “DriveHQ Share” folder, which contains all folders shared to you.
-
Online Folder / File Publishing:
o Publish a folder / file and create static URLs / Publish URLs that can be directly linked from other websites / web pages, such as eBay, Facebook, etc.
-
Static Website Hosting:
-
DriveHQ webmail feature:
-
Drag and drop support without installing any client software:
-
Group Account Administration
o Upgrade to group account service for free;
o Order more user licenses and storage space;
o Create / add / edit / logon as / delete / disable sub-users; 4 types of sub-users are supported:
o
Allocate (divide) storage space and download bytes among group
members;
o
Create folders and then share different folders to different
users / groups with different levels of access rights; share the same folder to
different users / groups with different levels of access rights.
DriveHQ service can be setup immediately from www.drivehq.com or any DriveHQ client application.
Using the website, fill out the information under free sign-up on the homepage. After you have entered the account info and click on “submit”, your account is immediately created. If you used a gmail, yahoo, or hotmail email address, the account needs to be activated. An automatic activation email is sent to the registered email address. After you receive the activation email, you can click on the “Activate” link to activate your account. The same DriveHQ account can be used for all DriveHQ services, features and software.
If you don’t receive the activation email in 20 minutes:
-
Please check if the email is filtered into your junk / bulk / trash mail
folder.
-
If still no activation email, then you need to check if your email
server has filtered DriveHQ email. You can contact your system administrator in
your company or your ISP not to block / filter DriveHQ emails; you can also try
a different email address. Just try to logon with the un-activated username /
password, you can resend the activation email, or change to a different email
address.
-
You can also email your username to DriveHQ support and we can manually
activate your account. If a new account is not activated in 2 days, it will be
automatically deleted. If so, you can easily sign up again
Once you have a DriveHQ account, you can logon using your username or email and password. By default, it will go to the “My Storage” page, as shown below:
.png)
DriveHQ.com “My
Storage” page
On the left-hand side you will see the Folder Tree,
which makes it easy to navigate all folders in your account as well as
access all folders shared to you by other users. The root folder “DriveHQ Root” is a virtual folder which contains two other virtual folders: “My Storage” and “DriveHQ Share”. All folders / files in “My Storage” virtual folder belong to the current logon user account, which it always has full access.
The folders in “DriveHQ Share” are folders shared to you by other DriveHQ members. Other users may share folders to you by
entering your username / email address in the “Share-to” list. The shared
folder permission is determined by the user who shared the folder to you. A
folder can be shared to you with the following access rights:
More detailed info about shared folder is available in the “DriveHQ Online File Sharing” section.
On the right-hand side, you will see contents of the folders. You can edit folder / file names, revise your folder directory, and even share/publish directly. Additionally, you can search a file by
clicking on the Search icon. Changing the folder view from Thumbnail to Detail view can be done by changing the "view" setting.
On top of the page below the main tabs, you can see a
Toolbar. The following features available in the Toolbar:
Up: Go to the up-level folder (i.e. parent
folder);
Upload: Upload files to the folder;
Download: Download the selected file (can download
files one by one only);
Zip Download*: Zip the selected multiple files / folders into a zip file and download it.
Share: Share the selected folder / file to
other users / groups;
Publish: Publish the selected folder / file to
create static links (or publish URLs);
New Folder: Create a new online folder in the current
folder;
New File: Create a new online file in the current
folder;
Copy: Copy the selected folders / files to DriveHQ.com clipboard; you can then enter a new
folder and click on Paste to make a new copy of the folders / files.
Cut: Cut the selected folders / files to DriveHQ.com clipboard; you can then enter a new
folder and click on Paste to move the folders / files to the new folder.
Delete: Delete the selected folders /
files.
Paste: Copy
/ move the folders / files in DriveHQ.com clipboard to the current folder
location.
Rate: You
can comment or rate a published folder or a folder shared to you.
Subscribe: Click
on it if you need to order DriveHQ paid subscription.
Drag and drop upload / download is supported on
DriveHQ.com website. You can also use DriveHQ FileManager client software or other FTP client software, incl. Windows Explorer for drag and drop.
From “My Storage” page, navigate to the destination folder,
or create a new folder where you want the files uploaded to. Click on the
Upload button in the Toolbar and you will see the Upload Files page as follows:
.png)
From
the upload files page, users can upload local files to DriveHQ in three different ways:
Batch Upload: from the web, you can upload up to 2GB of files at a time.
Basic Upload: you should select local files one by one and upload maximum 6 files at once.
Drag & Drop Upload : You can drag files from your machine directly to the desired folder.
The web-based file upload is designed to upload only a
few small files: It is very inefficient if you need to upload many files or
need to upload folders. web-based upload is also less reliable if you need to upload large files.
DriveHQ FileManager, OnlineBackup or FTP client
software should be used to upload many files, folders, or large files.
You can find links to DriveHQ FileManager and DriveHQ Online
Backup on the right-hand side.
In the “My Storage” page, you can navigate to any folders,
click on it to enter the ShowFolder page. Select the file (i.e. check the
checkbox) you want to download, click on “Download” in the toolbar.
Please note web browsers can only download files one by
one. So you should select one file only. You also should not check any
folders. Folders cannot be downloaded by a web browser.
If you have a paid account, then you can use the “Zip
Download” button to zip multiple files and folders into a single zip file and
then download the zip file.
Zip Download is a very convenient way for you to download
multiple files and folders at once. However, “Zip Download” requires a lot of
server resources as the server must zip the files / folders on the fly.
Therefore, zip download should only be used to download multiple small files /
folders. If you need to download some very large files / folders (e.g. over
100MB), DriveHQ FileManager or DriveHQ FTP is always the best solution.
In the “My Storage” page or “Show Folder” page, you can
click on the View button to change folder view type. Please see the screenshot
below:
.png)
By default, folders are displayed as Thumbnail View. You can
change it to Detail View as follows:
.png)
You can see the folder / file name, size, create time and
last modify time in the Detail View. You can also sort files / folders by
clicking on the column name.
Clicking on a file in the “Show Folder” page or “My Storage”
page, it goes to the “Show File” page. DriveHQ.com supports preview of image
files, text / HTML files, music files, video files. Dependent on the browser
type and availability of plug-ins, it might also support some other file types.
Below are a few examples of DriveHQ “Show File page” displaying different file
types.
Below is the “Photo Preview” page. Please pay attention to
the photo specific options: Rotate and Effects (and slideshow).
.png)
Preview a photo in
DriveHQ.com website
Click on a text / HTML file, it will open the “Show File” page to preview the text file:
.png)
The “Show File” page
displaying a text file
To edit the text / HTML file, click on the “Property” button, it will popup the edit text page:
.png)
From the ShowFolder or My Storage page, click on a music
file, dependent on the music file type and availability of music player
plug-in, it will starts playing the music file.
.png)
If you have MS Office installed on your PC, then you can
directly edit remote MS office files on DriveHQ.com. From the “Show Folder”
page, click on an MS Office file, e.g. a Word Document TestMSWord.docs, it goes
to the “Show File” page as shown below.
.png)
Click on the “Launch MS Word to Edit Remote File Directly”,
it will automatically open MS word to edit the file as shown below:
.png)
When finished, you can simply click on Save or Save As to
save the changes.
The technology uses WebDAV and advanced scripting, which
requires MS office to be installed on the local PC; also the web browser must
be Microsoft Internet Explorer.
The technology has its inherent weakness and may not always
work reliably. For better and more general “direct editing of remote files” support, please install DriveHQ FileManager client software. You can double
click on a remote file in DriveHQ FileManager to open and edit it. After finished
editing, just save the file and it will be saved in a local cache and then
automatically synchronized to DriveHQ remote storage.
When you have a folder containing mostly images files, you
can click on the Slideshow button to play a slideshow of the images. See below.
.png) .
.
It will open a slideshow window as shown below:
.png)
In the ShowFolder page, click on the Search button in the
small toolbar as shown below:
.png)
It will open a search files / folders page as shown below.
.png)
By default, the system displays the folder tree in My
Storage page and ShowFolder pages. You can hide the Folder Tree easily as
illustrated in the following screenshot:
.png)
About show / hide the
Folder Tree
In the small toolbar above Folder contents, click on Option à Folder Option as shown below:
.png)
It will go to the Account Options / Folder Options page as
shown below:
.png)
You can set the following account preferences:
-
Show / hide folder tree;
-
Display “My Storage” and “Show Folder” pages using Detail View /
Thumbnail View;
Set the maximum number of rows and
columns in ShowFolder page.
-
“Enable SSL for the whole website”: by default, DriveHQ uses SSL for
account pages and transaction pages. For other pages, such as ShowFolder pages
and ShowFile pages, it uses regular HTTP. In most cases, HTTP is secure enough
for transferring regular files. Most of Internet traffic is HTTP anyway.
However, for those users who need extra levels of security and privacy, you can
set this option to make all pages use HTTPS/SSL. This option requires paid
account.
-
“Enable delete files to “Recycle Bin”: by default, when you delete a
file, it is immediately deleted. You can set this option to keep the deleted
files in the “Recycle Bin” folder. You can manually empty the “Recycle Bin”
folder, or it will be automatically emptied within 2 weeks. If you accidentally
deleted a file(s), you can recover it from the “Recycle Bin” folder.
-
“Show hidden folders”: some folders / files are hidden, e.g. the old
version files. You can configure it to display all hidden folders / files.
-
“Enable file history / versioning”: When this option is set, if you
upload a file and if the same-name file already exists in the destination
folder, then the old file will be kept as the old version, and the new file is
saved as the current version. This feature requires paid service subscription.
You can set it to keep multiple file versions.
DriveHQ recommends to never share your username and password with other users. Doing so would give the user complete access to your account information and the ability to make changes without your permission. However, there
are several other ways in which you can securely share files / folders on DriveHQ.com.
From
“My Storage” page or “Show Folder” page, select a folder (or file) and click on
the Share button, see below:
.png)
Select a folder and
share it
After
clicking on the Share button, it goes to the “Set Permission” Page, as
shown below:
.png)
Share and Set
permission page
Users
can enter email addresses or DriveHQ usernames in the “Share to” field.
(Separated by semicolons). You can also change the default “Share Name”, “Description”,
“Permission Level”.
In
addition, there is another way to share your files / folders. From “Share”
page, click on the Add button, see below:
.png)
Add a folder and
share it
After
clicking on the Add button, it will go to “Select One Folder”
page. Select a folder and click on the Select button, or click on the New
Folder button to create a new share folder, see below:
.png)
Select a folder and
share it
There
are a total of 4-6 permission levels:
-
Large view Only (can display file / folder list, file icons or
preview images, but cannot download original files)
-
Original view only (read-only);
-
View Comments & rate (Read-only and read comments to the
share);
-
Comment and rate (Read-only and comment the Share);
-
Upload / Add (Can upload / add files / folders to the shared
folder, but cannot delete / modify);
-
Full Access.
There
is also a premium service option: “Send share change notification” (which is
not available to free service users). When this option is checked, and if
somebody uploaded a new file / changed a file in the shared folder, the system
will prompt the user to send a “Share change notification email” to all users
in the “Share-to” list.
.png)
Share and Set
Permission page
After
entering the share info, click on the Share button, it goes to the
“Share Notify” page. Please note the share has been created at this step.
However, the share notification email has not been sent yet. You need to click
on the button “Launch Outlook / Email Client” to open your email client
software and send the notification email.
Note:
DriveHQ no longer automatically sends share notification emails. Notification
Emails sent from DriveHQ email server is more likely to be filtered by
recipients spam filters; it is also more likely to be ignored by the
recipients. Therefore, sending the “share notification” email using your own
email server is more likely to be received and read by the recipients.
Share Notification email is not always needed.
If
all share-to users are DriveHQ members, then the share notification email is
not required. The “share-to” users can simply logon www.drivehq.com using their own username /
password. The folders shared to them are automatically linked in the special virtual
folder: “DriveHQ Share”.
.png)
The “Send share
notification email” screen
Assume
UserA shared a folder to UserB using UserB’s email address, if UserB is not a
DriveHQ member, then UserB will receive a Share Notification email. In the
Share Notification email, there are detailed instructions about how to access
the Shared folder. The instructions are as follows:
1. If you are a DriveHQ member, please log on to your account and
access these files in the “DriveHQ Share” folder.
2. If you are not a DriveHQ member yet, I recommend you to sign up
now using this e-mail address. My files will automatically appear in your
"DriveHQ Share" Folder.
3. You can also access these files through the following link (you
will have read-only access).
4. https://www.drivehq.com/sharing/ShareLogon.aspx?password=*******/************
5. You
can share different folders to different users with different levels of access
rights.
You
can also share the same folder to different users with different levels of access
rights.
Please
note: Share Names must be unique. So when you share the same folder again, you
must use a different share name. (See the screenshot about “Share and Set
Permission page”).
You
can share a folder to a contact group. A contact group is just a list of email
addresses, which you can assign a name to the list. For example, you can create
a contact group as “My classmates”, which can include email addresses of your
classmates. More detailed info about “Contact Group” is available in the
“DriveHQ Email Hosting Service” section.
.png)
Share a folder to
contact group(s)
From
the above screen, click on “Select from your contacts”, it pops up a window as
below:
.png)
Select the “share-to”
contacts / contact groups screen
From
the Select contacts window, you can select a contact(s), or check the contact
group name to select all contacts in the contact group. After you made the
selection, click on the Submit button on top.
By
default, the system automatically creates 2 contact groups: “Friends” and
“Blocked”. The contact group can be used in DriveHQ webmail as a mailing list.
In here, it is used to group users into multiple contact groups. You can manage
Contact Groups in DriveHQ webmail section, which will be described later in the
webmail section.
-
You can group different users into different contact groups so that it
is more convenient to share folders with those contact groups;
-
You can add more users to a contact group. The new users will automatically
inherit any Shared folders shared to the contact group.
-
You can remove a user from the contact group. The user can no longer
access any folders shared to the contact group. There is no need to edit the
existing share.
-
If you need to share a folder to many users, e.g. more than 100 users,
then the “Share-to” field might reach its maximum length. In this case, you can
share it to a contact group.
If you share a folder, the new share is added to the
“Shares” list. You can modify the share or delete the share later. To do so,
you can logon www.drivehq.com, go to My
Storage page, click on Share tab, then click on Manage Shares. It will display
the Share List page:
.png)
The “Manage Shares”
screen (Displaying list of Shares)
You
can select a share and click on the Delete button to delete it. To modify
(edit) an existing share, just click on the Share name. It will go to the same
Share & Set Permission page where you can change the Share name, change
“Share To” users, change the permission level, etc. After you have finished
editing the existing Share, click Save to save the changes; it will create a
share notification email template and let you send a new Share notification
email. Again, the share notification email will not be sent automatically. You
can easily launch Outlook or other email client to send the notification email.
A “Launch Outlook / Other Email Client” button is included for
quickly launching a new Outlook email Window.
From
the Share List page, you can also copy the Share Link. The Share Link (or Share
URL) is different from Publish Link (or Publish URL). If you open a new web
browser and enter the Share URL, it will ask for email verification. You must
enter the email address that’s included in the Share-to list of the Share. A
Publish URL directly opens the published folder or file without any
verification.
If
you shared a folder with a DriveHQ username instead of an email address, then the
recipient user can enter its DriveHQ user’s registered email address, or the
user’s DriveHQ email address (USERNAME@drivehq.com)
in the Share Verify window.
.png)
The “Share Verify”
page
If
the email address is verified, then the user will be directed to the “Show
Shared Folder” page as shown below:
.png)
Displaying a shared
folder by clicking on the Share Link without logon
This
sharing method is called Non-member Sharing Method, which can be used to
share a folder to any non-DriveHQ member users.
This
non-member sharing method has one weakness. Although you can share a folder
with “full access” or “upload / add” permission, a non-DriveHQ user can never
upload files to a shared folder. To upload files / delete files in a shared
folder, you must logon as a DriveHQ member. The non-DriveHQ user can sign up a
new account on DriveHQ using the email address that’s included in the
“Share-to” list within 10 days. After he / she logons on the new account, he / she
can see the Shared folder(s) in the special folder:
\DriveHQ
Share\SHARE_FROM_USERNAME\SHARE_NAME
If
the folder is shared with proper access right, and if the Share-to user logs on
his/her own DriveHQ account, then the user may upload / modify / delete in the
shared folder.
The Share-to user logs on and accesses the folder “My Pictures” shared by “test_drivehq”. As you look at
the toolbar section, the Upload, download, New Folder, New File, Cut, Delete, Copy
buttons are all enabled, meaning user“dhqtest” can create, upload, modify or
delete files / folders in the shared folder.
When
a DriveHQ member accesses a shared folder, he/she can also comment or rate the
folder.
Just
scroll down to the bottom of the “Show Shared Folder” page, you can see comments
and ratings by other users; also there is text box and drop down list for you
to comment and rate the folder / files.
.png)
Comment and rate a
shared folder
The user who shared the folder can read the comments and
ratings from the “Share List” screen, then click on “View Received Comments”
link. It will display the list of comments and ratings.
.png)
View comments and
ratings
Publish means to make your files / folders / web pages /
website accessible to anybody on the Internet, incl. those non-DriveHQ members.
If you publish a folder / file on DriveHQ, you can link to
the folder or files in it with static URLs (i.e. Publish URLs). You can link to
the file(s) / folder(s) from any other websites or web pages.
Please note: by default, your DriveHQ folders and files are
secure and private. Other users cannot access your files / folders unless you
have shared your folders (files) or published your folders (files).
Only “True Members” or “Paid Members” can Publish Folder /
File / Website. Free members can also publish. However, the Publish will
expire in 5 minutes.
To publish a folder / file, you can logon www.drivehq.com, go to My Storage page, then
select a folder / file to publish, click on Publish button in the toolbar, as
shown below:
.png)
Publish a folder on
DriveHQ.com
After you click on Publish, it will go to the “publish &
set permission” page.
.png)
Publish & Set
Permission page
It is usually recommended to only use alpha-numeric
characters for the Publish Name (and file names / folder names). When you
publish a folder / file, usually you want to create Publish URLs for linking to
the folder and files in it. If you have special characters in your file name /
folder name or share name, then the publish URL might also contain such
characters, which might corrupt the URL.
In the “Publish & Set Permission” page, you can enter
the publish name, description, choose one from 4 permission levels, then check
the “Yes, I agree” check box, and finally click on Publish. It
will publish the folder immediately, then redirect to the confirmation page as
shown below:
.png)
In the Publish Confirmation page, you can find the Publish
URL for the folder and the Publish URL(s) for the files in the published
folder.
Note: Publish URLs for files in a published folder may not work if
the Publish permission is set to “Large view only” or “Original view only”. The
permission of “Large view only” and “Original view only” prevent the original
file(s) from being downloaded.
Publish a File: You can also select only one file and publish it. The steps
are pretty much the same. When you publish a file, the file is automatically
copied to a new folder named My Share under the My storage folder path.
The new folder is then published. This is done automatically by the system.
After you have published a folder, you might want to modify
/ delete the existing Publish. To do so, logon www.drivehq.com
and click on the Publish tab. You will see the main Publish Screen below:
.png)
Publish Main Page
On the left hand side, you can easily publish a new folder
by clicking on “Publish a Folder” link. To manage existing Publishes, click on
the link “Manage My Publishes”, it will go to the “List of Published Folders”
page:
.png)
Publish List page
You can select a Publish to delete; or you can click on a
Publish to modify it.
The publish list page also tells you how to get the Publish
URLs. Published folders / files can be accessed from DriveHQ.com website using
regular publish URLs in this format:
https://www.drivehq.com/file/df.aspx/publish/USERNAME/PUBLISHNAME/FILENAME
They can also be accessed using DriveHQ FTP URL, which is as
follows:
ftp://ftp.drivehq.com/USERNAME/PUBLISHNAME/FILENAME
Published folders can also be accessed from DriveHQ
FileManager client software. As shown above in the “Publish List page” screen,
Logon DriveHQ FileManager, then type in the address:
\\USERNAME\PUBLISH_NAME
where USERNAME is the user who published the folder. Using
DriveHQ FileManager or DriveHQ FTP, you can drag & drop download many
folders / files in the published folder at once.
You can hide the username and sharename in the publish URL
by using the “Safe Publish URLs”. You must use DriveHQ FileManager to right
click on published files / folders. For more info, please read the section
about DriveHQ FileManager.
When you publish a folder, you can set the permission to
“Download & Comment”. This allows the other users to download your files
and comment your files;.
You can view the “received comments” from the Publish List
page, click on “Received Comments” link.
DriveHQ supports static web hosting service. To publish a
static website (that doesn’t require server-side scripting & database) on
DriveHQ is extremely easy. You only need to upload your website files to the
wwwhome folder.
If you have a paid account, your website is automatically
published. You can access your website in DriveHQ at:
http://USERNAME.drivehq.com
The default website file name is “home.htm”. If you use a
different default website file, e.g. index.html or default.htm, you just need
to delete the current Home.htm file, upload your index.html / default.htm file
into the wwwhome folder, then make a copy of the home page file and rename the
copy as home.htm.
If you have a free account, you cannot publish a website.
You must upgrade to a paid account or True Account.
For a True Account, your website is not automatically
activated. In fact, the current implementation requires a True Account to
disable the website and then re-enable the website.
To disable and re-enable your website, from the Publish Main
page, click on “Publish My Website”, it will go to the following page:
.png)
Publish website page
Click on Enable/Disable tab, then click on “Disable My
Website” button to disable your website, then click on “Enable My Website”
again to re-enable your website.
You can click on Edit Homepage to edit your homepage.
However, a recommended method is to create your own home page files using other
HTML authoring software, then drag and drop the website files to the wwwhome
folder using DriveHQ FileManager or FTP client software.
Please note your default home page file is “home.htm”. When
you enter:
http://USERNAME.drivehq.com/
this file will be displayed. If you use other file name as
your home page file, you can delete “home.htm”, then make a copy of your own
home page file and rename it to “home.htm”.
DriveHQ
web hosting service supports Custom Domain web hosting. For more info, click on
“Custom Domain” tab in the “Publish Website” page. A lot of detailed support
info is available in this page.
DriveHQ
supports Custom Domain Web / FTP / Email Hosting; however, DriveHQ does not
offer Domain Registration service. To use DriveHQ custom domain hosting
service, you must have registered a domain from a domain registrar company,
such as Network Solutions, Register.com or GoDaddy, etc.
If
you have registered a domain, then you need to add a DNS A-Record. For most
small businesses, you probably don’t have your own DNS server, which is fine.
All (almost all?) domain registrar companies offer free DNS service if you
order domain name through them.
To
create a custom domain website, you need to add a DNS A-Record, such that
www.YOURDOMAIN
resolves to 66.220.9.47
YOURDOMAIN is like
xxx.com, xxx.biz or xxx.net, etc.
How
to add a DNS A-Record is not covered in this document. Different domain
registrars’ websites have different implementations. You need to search on your
domain registrar’s website, or contact their support for more detailed info.
You might be able to get a little more info on DriveHQ support forum; such info
may not be up to date as your domain registrar company can change their web
pages from time to time.
Once
you have added a DNS A-Record, please wait for 12-24 hours. DNS changes usually
take 12-24 hours to update. You can also check the status by typing in a
command-line window:
Ping
www.YOURDOMAIN

If
it displays ping www.YOURDOMAIN
[66.220.9.47]…, then your DNS A-Record has been successfully updated on your
DNS server. (Please note DNS update needs to propagate to more DNS servers. It
could take a few more hours before our DNS server receives the update. )
Once
the DNS A-Record has been successfully updated, you can go back to the Custom
Domain page, as shown below:
.png)
Custom Domain Website
Publish page
You
can enter your website domain name and email domain name at the same time.
Leave empty if you don’t want to use custom domain service. Scroll down to the
bottom of this page and click on Submit to save the info. Your custom domain
website is now available online at:
http://www.YOURDOMAIN/
You
will still need to upload your website files to the wwwhome folder, if you have
not already done so.
For
more info about Custom Domain Email Hosting service, please read the DriveHQ
Email Server Hosting Service section.
Custom
domain FTP Server Hosting service is easier. You only need to add a DNS
A-Record such that ftp.YOURDOMAIN resolves
to 66.220.9.50
DriveHQ
offers the basic service for free. Moreover, you can upgrade to group account
service for free, which includes one free sub-user license!
DriveHQ
group account is designed for businesses, organizations or a group of people
who need to create multiple accounts, share and collaborate files, or centrally
administer multiple accounts, etc.
Free service members and personal (paid) members can only have one subuser license.
For more user licenses, you must order a Business/Enterprise/Custom Plan.
Upgrading
to a group account is very easy. Just logon www.drivehq.com,
go to My Account page, and then click on Group Account, as shown in the
screenshots below:
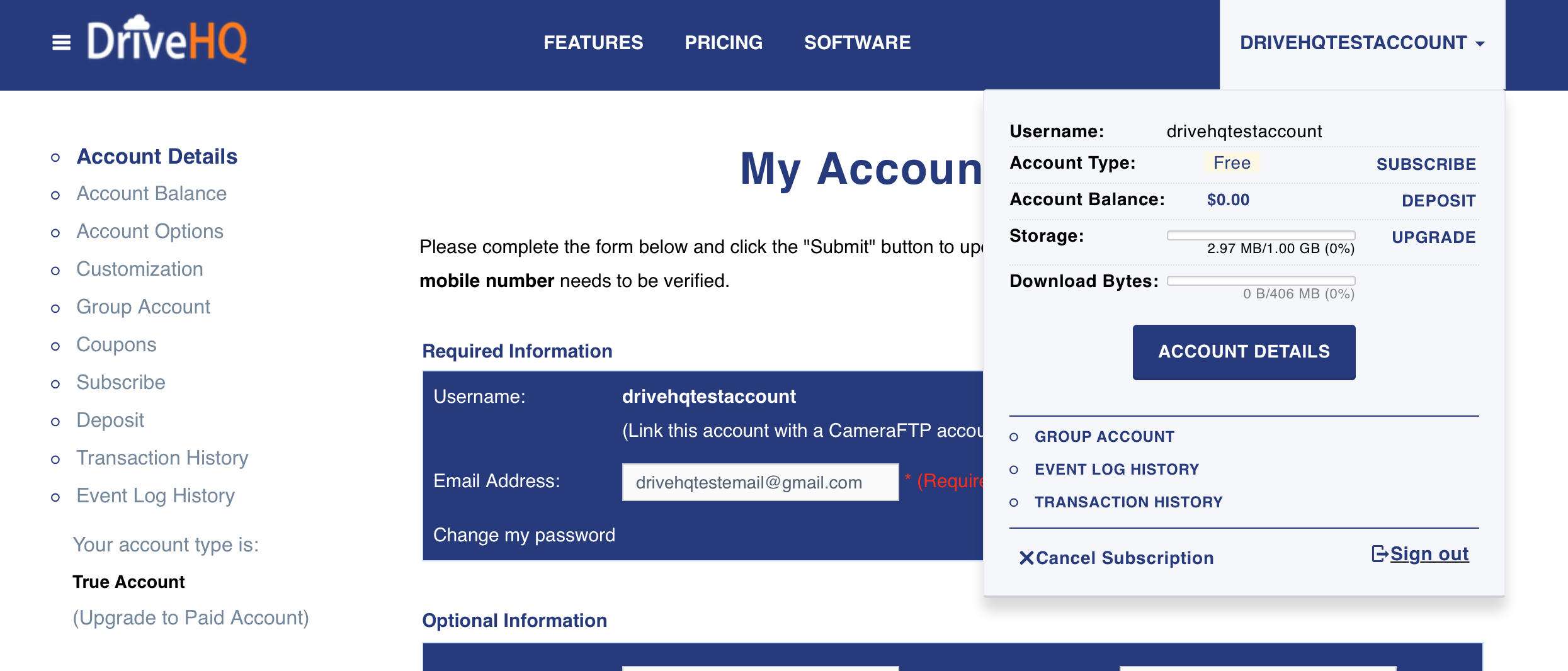
How to go to My Account
page
.png)
From the My Account page, click on Group Account link, it
displays the “Free upgrade to group account page”:
.png)
This
page has a lot of useful information about Group Account service. So please
take a moment to read the information. After you have finished reading the
page, scroll down to the bottom and click on “Free Upgrade to Group Account”.
It will display a confirmation window as shown below:
.png)
Read
the Group Account Terms and Agreement, check the “Yes, I agree” check
box, and then click on Upgrade, your account will be upgraded to a group
account immediately.
.png)
Upgrade to Group
Account confirmation page
So
now you have become a group account, you immediately have access to the Group
Admin tool. Click on the “Group Admin” link, it goes to the Group Admin main
page:
.png)
Group Admin main page
There
are a lot of functions in this page. On top, you can see the Toolbar:
.png)
Create:
Create a new sub-user; no email confirmation is needed.
Add: Add an existing DriveHQ
user to this group account. For security reason, the user will be sent a “Group
Invitation email”. He must agree to be added to the group.
Import: If you need to create a
lot of sub-users, you can prepare a list of user info in a Microsoft Excel
file, then save it as a CSV file. DriveHQ can import the user info list and
create all sub-user accounts in batch.
Edit: Edit a sub-user
account info.
Save: Save the changes;
Delete: Delete the selected
sub-user(s). You can delete the sub-user(s) completely, or you can remove them
from the group account, but keep their accounts on DriveHQ.com as a regular / standalone
account(s).
.png)
Create Sub-user Page
From
the toolbar, click on Create, it will open the above “Create sub-user”
page. You need to enter the sub-user’s username, password, email address, user
type and sub-group info. Other fields are optional. After you have input the
data, click on the Save button to finish creating the sub-user.
Sub-user
accounts don’t need to be activated. They are always automatically activated.
Moreover, you don’t need to enter an email address when creating a sub-user
account. You can simply check the check box “Use DriveHQ email”.
You
need to decide how much storage space and download bytes you will allocate to
your sub-user. When you allocate storage space and download bytes to your
sub-user, it reduces your own account max storage space and max monthly
download bytes. You can re-allocate storage space and download bytes at any
time using the “Group Admin” feature. You have two options in allocating
storage space and download bytes.
-
Divide your storage space and download bytes among all group members.
Each sub-user will be allocated with certain amount of storage space. They can
upload files to their own account. A sub-user cannot access folders / files in
a different sub-user account. The group admin users can “Logon As” sub-users
and gain full access to the sub-user accounts. The drawback of this solution
is: you might have multiple group members, one sub-user could have used all his
available storage space (or download bytes) while other users have enough free
storage space and download bytes. In this case, you can upgrade to a higher
level subscription, or use the “Group Admin” feature to re-allocate storage
space / download bytes.
-
You can create folders in your own account and then share different
folders to different users with different levels of access rights. Each sub-user
can logon and access the folder(s) you shared in the special folder:
\DriveHQ Share\YOUR_USERNAME\SHARE_NAME
A sub-user cannot access folders not shared to him / her.
When a sub-user uploads / downloads files in your shared
folder, it uses your account storage space and download bytes. This way, all
your group members can share the same storage space / download bytes. The
drawback is: if one group member uses too much storage space / download bytes
and reaches your max storage space / download bytes, then all group members
will be affected!
There
are 5 types of group users:
A
group owner account is a special Group Administrator account that cannot be
deleted. The Group Owner account username is usually the business name. It is
the first user account in this group, which is responsible for the whole group,
incl. creating / managing sub-users, allocating storage space, ordering premium
services and paying for the service charges, etc. The group owner account
cannot be deleted; its username cannot be changed using the group admin tool.
DriveHQ customer support can help you change the group owner account username.
The
group owner account can create more group member users, incl. group
administrators.
A
Group Administrator can add/create/edit/delete/disable a group member;
assign storage space and monthly download bytes to group members; reset
passwords or logon as sub-users. It can also help group members to create or
share files / folders.
A
sub-group administrator is similar to a group administrator, except it can
only manage sub-user accounts that were created by it.
A
group guest user is a special sub-user who cannot access any Group Shared
folders. It cannot see any group account info, except accessing the folder(s)
shared to it in the special folder:
\DriveHQ Share\
The
free group account service provides only 1 sub-user. For more sub-users, you
need to order more user licenses.
You
don’t directly create sub-groups. Instead, you create sub-group administrators.
A sub-group administrator can create more sub-users for his own sub-group; or a
group administrator can also create a sub-user and assign it to a sub-group.
A
subgroup administrator has full access to all his sub-users. It can edit /
reset its sub-user info, allocate storage and download bytes from its own
account storage space and download bytes.
The
maximum number of sub-users that can be created by a sub-group administrator is
the available user licenses of the whole group account. The maximum amount of
storage space it can allocate to its sub-users is limited by its own account
storage space (and download bytes).
The
group account service is extremely powerful in sharing different folders and
setting different access rights for different users.
First
of all, you can create a list of sub-users; based on the detailed user role,
you can create group administrators, sub-group administrators, regular group
members and guest accounts. E.g. you can create the user lists below:
.png)
Group Administration
page
As
shown above on the top-left corner (“Welcome dhqtest”), the user “dhqtest” is
the group owner account. (Usually it should be a company name).
Dhqtest11
and dhqtest21 are two sub-group administrators. Dhqtest12 and dhqtest13 are
sub-users of dhqtest11, dhqtest22, dhqtest23, dhqtest24 and dhqtest25 are
sub-users of dhqtest21.
The
group owner can create folders in its own account and share different folders
to different users with different levels of access rights. The screenshot below
shows the group owner has created folders and shared different folders to
different sub-users.
.png)
“ShowFolder” page of
a group owner account who shared folders to sub-users
When a sub-user “dhqtest11” logs on DriveHQ.com, it will
display the “My Storage” page as follows:
.png)
“My Storage” page of
a sub-user account
Note
here “dhqtest” is the main group name (usually a company name);
Dhqtest11
is the folder shared to “dhqtest11” by “dhqtest” with full access right. There
are two other default Group shared folders: “GroupRead” and “GroupWrite”, which
are shared to all group members. You can edit or delete these shares from
“Manage Shares” screen.
Also
pay attention to the Upload / New Folder / Delete buttons. As you can see that
the user “dhqtest11” can upload / create / delete files / folders in the shared
folder.
Click
on the “Sub Group Admin” link, it will display the following page:
.png)
Subgroup
Administration page
The
subgroup administrator user dhqtest11 can also create folders and share
different folders to different sub-users with different levels of access
rights.
When
the sub-user “dhqtest12” logs on its own account, it will display the following
“My storage” page:
.png)
As you can see, the sub-user “dhqtest12” can see folders
shared to the whole group by the Group Owner user “dhqtest”. It can also see
the folders shared to it by the sub-group admin user. But it cannot see folders
shared to different sub-users.
The
group account service is very useful when you have a team of people using our
services.
If
you have a small team, then you only need one group owner account, which
creates several normal group members. The group owner can either assign storage
space to sub-users, or create folders in its own account and share different
folders to different users with different levels of access rights. If you need
to share files with external clients or vendors, then you can create guest user
accounts for them so that they can only access folders you shared to him, but
not other group shared folders.
If
you have team of more than 10 people, then you might want to create another
group administrator account, which can help manage the group account.
If
you want to divide your team into multiple groups, then you can use the
sub-group feature. You can create any number of sub-groups; you can also create
any number of sub-users. With 2-level group account service, DriveHQ system can
support 10,000s of group members.
The
sub-group feature is especially useful if your company has multiple offices.
The group owner account can create a sub-group administrator account for each
office. The sub-group administrator can then create sub-users for his office.
A
folder can be shared to the whole group, a sub-group, a contact group, or any
individuals, or combinations of the above.
After
you have created some group member accounts, the Toolbar at the bottom of Group
Admin page becomes more useful.
.png)
Reset Password: Change a sub-user password;
Set Storage: Change a sub-user max storage space and download bytes;
Enable/ disable: Enable or disable the selected sub-user account;
View Account: View the sub-user account info;
Backup status: View the Online Backup task status of all group members;
Logon As: Logon as the selected sub-user and gain full access to the sub-account.
Batch User Creation and Management
-
Import: The import feature can be used to create a lot of
sub-users quickly. Click on the .png) button in the group
admin page, it will provide more info. A template file is available online
showing how to create the user info list file.
button in the group
admin page, it will provide more info. A template file is available online
showing how to create the user info list file.
-
Batch user management:
.png)
From
the group admin page, there is an Action menu. Click on it and it will pull
down more sub menus. You can apply the action to all select users at once. You
can also easily search sub-users account(s).
By
default, each sub-user has its own account. Folders / files belonging to a
sub-user account are secure and private. Different sub-users cannot see folders
belong to each other. The group administrator user(s) can logon as other group
members and gaining full access to other accounts. The sub-group administrators
can also logon as sub-users belonging to the sub-group.
When
a group administrator user creates a sub-user, it can allocate storage space
and download bytes to the sub-user, which reduces the Group Owner users’
storage space and download bytes. Each sub-user is set with a storage and
download bytes quota. If you (the group admin) would like to share all storage
and download bytes among all group members, you can use shared folders. You can
create folders in your own account and share different folders to different
users with different levels of access rights.
To
force a sub-user to only use folders shared by other user(s), you can delete
all folders in the sub-user account. Then use the group admin tool, you can
reset the sub-user’s max storage space to 0. When a sub-user has 0 storage
space, he cannot create / upload files or folders into his own account.
From
Group Admin page, you can access all group account settings and balances. The
group account balance and options can be accessed from the bottom-left corner
of the screen, as shown below:
.png)
Access group settings
& balances info
Click on the “Group Account Balance” link, you can find the
group account balances:
.png)
Group Account Balance
page
Click
on Group Backup List, you can find all backup tasks created by all group
members.
Click
on Group Options, it will display the Group Options page:
.png)
Group Options Page
You
can set the following group options:
-
Group member users cannot order subscription services.
This is the default option. The group owner account should
take care of ordering subscription service and paying for the service charges.
-
Group member users cannot see group member list.
You can set this option so that different sub-users don’t see
each other. This is especially useful for Group Account Service Resellers where
different sub-users are not affiliated and don’t work for the same company /
organization.
-
Group member users cannot create group-shared folders
You can set this option so that sub-users cannot create group
shared folders. This is especially useful for Group Account Service Resellers
where different sub-users are not affiliated and don’t work for the same
company / organization.
-
Don't create the default group-shared folders (GroupRead and GroupWrite)
Set this option to prevent creating the default “GroupRead” and “GroupWrite” folders. You can easily create your own Group Shared folders. (Just share a folder and check “Share to Your Group”.
-
Group member users cannot see share list.
The group member users cannot see the “DriveHQ Share” folder and all folders shared to them.
-
Group member default to Go to “Which Service Page” after logon:
After a group member user logs on DriveHQ.com website, the
system redirects to one main service page. You can configure it to go to one of
the following pages:
- o My Storage
page;
- o DriveHQ Share
page: ShowFolder page showing the “DriveHQ Share” folder;
- o Group Share
page: ShowFolder page showing the “DriveHQ Share\GroupOwnerUserName\” folder.
- o Sub User Shared
Folder page: ShowFolder page showing the “DriveHQ
Share\GroupOwnerUserName\SubUserName” folder.
- o Web Mail page: Go
to DriveHQ Webmail main page.
The default setting is to go to group member’s “My Storage”
page. Changing the default page might be useful in case some member users don’t
know how to find the shared folders.
If
you have a group account and would like to downgrade it to a standalone
account, well usually you don’t need to. The group account service has more
powerful features and it is free. If you still want to downgrade, you must
first delete all sub-users using Group Admin tool. After that, go to the Group
Admin main page, click on Group Account Balance. There is a Downgrade button in
that page.
All
DriveHQ services and features share the same backend database system. If you
have a DriveHQ account, you can use the same account for all DriveHQ services
and features.
To
sign up a free account, you just need to visit www.drivehq.com,
click on “Sign Up FREE” button or link, it will go to the Sign up page as shown
below:
.png)
Free Sign-Up Page
You
only need to enter username, email address and password to sign up; you also
need to check the checkbox “I accept Membership Agreement”. While it is not
required, it is recommended that you enter additional optional information. To
enter the optional info, please click on the “Optional Information” link.
It
is recommended to only use alpha-numeric characters for the username. Username
should not contain any special characters, incl. spaces. For better security,
it is also recommended using strong passwords, e.g. passwords that contain at
least 10 characters, incl. letters, digits and other special characters such as
“_, &, !, #, @, -”, etc.
Since
DriveHQ has more than 1 million registered users, a lot of popular usernames
have already been taken. So it is recommended to use less popular usernames.
Please
note passwords are case sensitive. So a password of “abcde12345” is different
from “Abcde12345”.
The
email address must be a real email address. If it has spam filters, please make
sure your email server (or ISP) can receive emails from DriveHQ email server.
After
you click on “Sign Up FREE” button, it will go to the “Account Created, Need
Activation” page.Your account is created; dependent on your email address, DriveHQ usually automatically sends an “Account Activation” email to the email address you entered for registration. After you receive the Account Activation email, you must click on the Activation link to activate your account.
Certain
email addresses require no activation; in this case, the system will tell that
your account is created and no activation is required.
If
you cannot receive DriveHQ email, then your account cannot be activated since
you cannot receive the Account Activation email. It is very common that the
Account Activation email could be filtered into Junk / Bulk / Trash mail
folders. So please make sure you check such email folders. If you still
don’t receive the activation email, please contact your Network Administrator,
or your ISP not to block / filter DriveHQ emails. You can also send an email to
DriveHQ customer support.
Please
note if an account is not activated in 2 days, it will be deleted. If so, you
can easily sign up again using the same email address or a different email
address. Sign up is extremely easy; it takes no more than a couple minutes to
do so. If you can receive our activation email, your account can be activated
instantly.
Not
including group accounts, DriveHQ has 3 types of user accounts:
-
Free Account
-
True Account
-
Paid Account
The
group account user types are described in the Group Account Service section.
A
free service account registered with a free email address, or an ISP email
address. In general, a free account (user) is an account (user) whose identity
cannot be verified. In reality, a lot of free accounts are fake accounts or
test accounts.
A
free service account registered with a real (custom domain) business email
address is considered a True Account. In general, a True Account is an account whose identity probably can be verified
using its “company domain email address” .
A
True Account is still a free service account.
Any
user who has ordered a subscription service is considered a premium user or paid user.
Their account is “premium account” or “paid account”. Also, a sub-account of a
paid group account is also treated as premium account.
There are 5 types of Paid accounts:
(1) Personal (Paid) Account. It offers very large storage space for a very low price. Note it cannot be used for business.
(2) Business Basic Account. It includes 3-20 user licenses, optimized for small businesses with up to 20 users and little data.
(3) Business Plus Account. It includes 20 or more user licenses and large amount of storage space, optimized for most businesses.
(4) Custom (Business) Account. You can customize a plan based on your storage space and user licenses.
It is optimized for businesses with either few users but huge amount of data, or many users but little data.
(5) Enterprise Account. It includes at least 20 user licenses and huge amount of storage space. Optimized for large enterprises.
DriveHQ
offers 5GB storage space for free; it also offers the group account service for
free. A free service user can upgrade to a group account and create 1 sub-user
for free. It is recommended that users try the free basic service before
ordering a paid subscription. The free service has almost all features of paid
service with some restrictions. The main restrictions include:
|
|
Free Service
|
Premium Service
|
|
Basic online storage features
|
Yes
|
Yes
|
|
Basic online sharing features
|
Yes
|
Yes
|
|
Basic online backup features / software
|
Yes
|
Yes
|
|
Basic email features
|
Demo only
|
Yes
|
|
Basic FTP features
|
Yes
|
Yes
|
|
Max storage space
|
5GB
|
Dependent on service plan
|
|
Max monthly download bytes
|
2GB/month initially; can get more download bytes by using
DriveHQ features or refer more users. Max 3GB free monthly download
bytes
|
1 to 4 times of subscribed storage amount. Usually it is far
more than enough.
|
|
Usage restriction
|
Personal use, casual use or evaluation use, not for
business use
|
Business or personal use
|
|
Max continuous upload
|
500MB; after 500MB, it will pause; you can click on OK
button to resume.
|
NO limit (or up to Max available storage space)
|
|
Folder Synchronization
|
Can create 2 synchronization tasks; only support one-way
sync.
|
Can create many synchronization tasks; supports 2-way
sync.
|
|
Online Backup
|
Can create 2 backup tasks only
|
Can create many backup tasks
|
|
Zip Download
|
No
|
Can zip download folders and files using any web browser.
|
|
File versioning
|
No
|
Yes
|
|
Performance / Speed
|
Might be a little slower
|
Might be a little faster. (There is no guarantee as the
speed is dependent on many factors)
|
|
Email Server Hosting Service
|
Free service is for demo only; limit to send no more than
5 emails / day.
|
Most of email server features are supported. Can send a
lot more emails / day. (Mass mailing and spamming are prohibited and
automatically blocked. )
|
|
FTP Server Hosting Service
|
Limit to 2 concurrent FTP connections only; limited to 10
logons per day.
|
Allows more concurrent connections
|
|
Web Publishing
|
Free users: Website URLs expire in 6 minutes
True users: Same as free users unless authorized
|
Yes
|
|
Folder / File Publishing
|
Free users: No
True users: Can publish media files
|
Yes
|
|
Group User licenses
|
1 free sub-user license only
|
Enterprise/Ultimate Users can order any number of user licenses.
|
|
Custom domain FTP hosting
|
No
|
Yes
|
|
Custom domain website hosting
|
No
|
Yes
|
|
Custom domain email hosting
|
No
|
Yes
|
|
Custom logo and landing page
|
No
|
Can order separately.
|
For more detailed comparison, please visit the DriveHQ Plan Comparison page.
Logon
www.drivehq.com, click on “My Account” tab
or click on your username as shown below:

It
goes to Account Details page:
.png)
Account Details page
On
this page, you can view or edit your account info. After finish editing, you
can click on Submit button to save. If you change your email address, please
note the system doesn’t immediately change your email address. Instead, it will
send a confirmation email to your new email address. You must receive the
confirmation email and click on the confirmation link to confirm the change.
From
the Account Details page, you can click on “Change my password” link to change
your password.
You
cannot change your username online. Username usually cannot be changed. If you
do need to change your username, please send an email to DriveHQ customer
support.
From
the Account Details page, you can also find your referral link and a link to
update your Alias / Icon. The Referral Link can be used to refer other people
to sign up DriveHQ.com. You can get sales commissions if you can refer users
who later order DriveHQ services. The Alias and Icon may be used in DriveHQ Forum
/ Customer Support forum to hide your real username.
From
My Account page, click on Account Balance, it will display the “Account
Balance” page:
.png)
Account Balance Page
In
the account balance page, you can find your account sign-up date, Member (User)
Type, Max Storage Space, Used File Space, Total Number of Files, Total Logon
Times, Last Logon Date, Users Referred, Max Download Bytes, Used Download
Bytes, Total Number of Emails, Total Email Data Size;
Moreover,
you can also find your Account Cash Balance, Service Coupon Balance and Total
Points. Your referral link is also available in this page, which you can use to
refer other people.
On
top of the Account Balance page, there are 4 buttons:
-
Deposit: i.e. make a payment. You can deposit (make a payment) in
your account at any time. The paid amount can be automatically used for monthly
service subscription fees.
-
Transfer: If your account has enough cash balance, you can
transfer the cash balance to other DriveHQ user accounts.
-
Update Secure Password: To transfer your DriveHQ account cash
balance, you need to enter your DriveHQ account password and another secure
password. The default secure password is the same as your DriveHQ password.
After you change your DriveHQ password, the secure password does not change.
You can change your secure password by clicking on “Update Secure Password”.
-
Refresh Account Balance: refreshes all saved / cached account
balance info. This is very useful if your account balance has been changed from
a different computer or different application. For example, you might have
uploaded a file from a different computer, or somebody else might have uploaded
/ downloaded / deleted a file in a folder you shared to him/her; or you might
have other application, such as DriveHQ FileManager, DriveHQ Online Backup or
any FTP client software changed your files / folders. In this case, your
account balance info might be outdated, click Refresh will being your account
balance info up-to-date.. You can also logout and logon again to refresh your
account balance.
From
My Account pages, click on Account Options, it opens the Account Options page.
It has two parts: Folder Options and Email Options; the Folder Options have
been described before. The Email Options will be described later.
It
will be described in the Enterprise Service section. The service itself is not
related with the Enterprise service.
From
My Accounts page, you can click on Subscribe to order DriveHQ paid service. Dependent
on your user type, if you have a group account, you will see two types of
services:
-
Storage space;
-
Group user license.
If
you have a regular (standalone) account, then you will only see Storage
subscriptions. Sub-users of a group account will not see the Subscribe button.
If
you have a regular account and would like to order additional user licenses,
you can click on Group Account link from My Account pages, then upgrade to a
group account for free. You can then order additional user licenses.
DriveHQ
premium service offers more storage space, more download bytes, fewer
restrictions. A comparison of free service and premium service is available in
7.2.4.
DriveHQ
offers high-end online storage, online backup, online sharing and
collaboration, FTP Server Hosting services at consumer level service price. We
have bundled all storage related services in the same premium service package.
(DriveHQ EmailManager / Email Backup service is sold separately) DriveHQ
service can create a lot of value and save a lot of cost for businesses. You
can install DriveHQ client software on any number of PCs for no extra cost; you
can use DriveHQ service on any number of PCs. Multiple people can logon DriveHQ
at the same time.
DriveHQ
offers subscription services. All subscription services automatically renew.
You can cancel a subscription online at any time to stop future billing.
To
decide on monthly or annual subscription, you need to consider the following:
-
DriveHQ usually does not record your credit card info. So DriveHQ never
automatically debits your credit card. You must pay the service fee online. If
you order monthly service, you need to pay for the service monthly.
-
If you make a payment (deposit) of less than $10, DriveHQ will apply a
$0.5 transaction fee. The transaction fee is applied by credit card processor companies.
When you order DriveHQ monthly service initially, the fee is waived. To avoid
the transaction fee, you can pay several months at once to make your payment
more than $10.
-
To avoid the hassle of monthly payment and to avoid the transaction fee,
it is recommended using our annual subscription. You also save 2 months of
service fee by changing to annual service.
If
you have ordered a subscription service and if you need more storage, more
download bytes or more user licenses, you can upgrade to a higher level
subscription service plan. Your account info and files / folders will remain
intact.
There
are several ways to upgrade:
-
Order a new subscription. E.g. if you ordered 20GB storage space, and if
you need 5GB more, then you can simply order a new 5GB subscription or 10GB
subscription. The cost will be $19.99/month + 7.99/month = $27.98/month.
-
If you ordered 20GB storage space, and if you need 20GB more storage
space, then you can simply order a new 50GB subscription and cancel the current
20GB subscription. If your account has un-used service credit, do not worry,
the remaining service credit will be kept.
-
If you ordered 100GB service plan and you still need more storage space,
then you can order more subscription services. For example, if you need 250GB
storage space, then you can order two 100GB subscriptions and one 50GB
subscription. You can also consider using DriveHQ Enterprise Service, which is
described in the Enterprise Service section.
If
you ordered an annual subscription and if you need to upgrade in less than 1
year, you will not lose un-used service credit. The service credit is
automatically applied to your DriveHQ account. You can also make a payment of
the difference amount and contact DriveHQ customer support. For example, if you
ordered 10GB annual service, after 6 months, you want to upgrade to 20GB, then
you only need to logon www.drivehq.com, go
to My Account, then click on Deposit and make a payment of
$199.99 – 129.99/2 = $134.5.
You can find your account remaining credit online in the
Account Balance page.
If
you ordered a monthly subscription and you would like to change to annual
subscription, you can simply order a new annual subscription plan and then
cancel the old monthly subscription. Your account info and files / folders will
remain intact.
For
free service users, there is no need to cancel the account. After all, it
is free. Also DriveHQ never sends spam emails. If you still want to cancel a
free account, you can delete all your files in your DriveHQ account and don’t
logon again. Your account will be deleted in batch later.
For
paid members:
All
subscription services automatically renew, unless canceled. To cancel a
subscription:
-
You must delete your files, reduce storage and download bytes usage;
-
If you have a group account, you must also delete all sub-user accounts.
After
you have done so, you can logon www.drivehq.com,
go to My Account pages, click on Subscribe, then click on Current Subscription
as shown below:
.png)
Current
Subscription(s) Page
You
can then click on a subscription service to show the subscription’s detailed
info:
.png)
View Order Item page
and cancel a subscription
You
can click on the “Cancel Subscription” button in the “View Order Item” page to
cancel the subscription. If you have multiple subscriptions, you need to cancel
your subscriptions one by one.
To
downgrade your subscription, you will also need to reduce your storage
usage / bandwidth usage / number of sub-users. You can then order a new lower
level subscription service and cancel your current subscription(s).
DriveHQ
subscriptions always automatically renew unless canceled. Annual Subscription
is treated as a “Prepaid Monthly Service with Discount of 2 months/year”.
A
user’s monthly billing date is the day of month when he / she signed up DriveHQ
free service. You might wonder why the monthly billing date is not
the day of month when you ordered the subscription. This is because a user can
have multiple subscriptions ordered on different dates; a user can also cancel
an old subscription and order a new subscription which causes the order date to
change.. Instead of changing the user’s billing date, using the initial sign-up
date is more consistent.
Monthly
service billing date also applies to free service users. Free service users
have a very limited “max monthly download bytes”. The “used download bytes”
will reset to 0 on the monthly billing date.
If a
user doesn’t sign up the free service and order paid subscription on the same
date, then a partial month service fee will be recorded. For example:
If a
user signs up a free account on Apr. 10; on Apr. 20, he orders DriveHQ 20GB
monthly subscription. Then the monthly billing date is 10th of each
month. When the user ordered 20GB monthly subscription for $19.99/month, he
will be charged for $19.99. However, the system automatically credits $6.66 (10
days) to the user’s DriveHQ account. The service credit is displayed in the
Account Balance page. The user will receive a new invoice on May 10 for an
amount of:
$19.99-6.66 = $13.33
The
user can pay only $13.33 to get another month’s service; it is usually
recommended to pay several months at once to avoid the hassle of monthly
payment.
DriveHQ
system automatically sends a billing email to the user when its account balance
becomes negative. In the billing email, there is a lot of info regarding
service billing, upgrade, downgrade and cancelation.
To
make a payment (deposit), you can logon www.drivehq.com,
go to “My Account” page, then click on deposit.
.png)
Deposit (Make a
Payment) Page
As
you see, DriveHQ supports several payment methods. You can Pay by Credit Card,
Pay by PayPal and Pay by Company Check / Bank Wire.
“Pay
by Credit Card” and “Pay by PayPal” can both be processed instantly. Other
payment methods, such as company checks or bank wire can take about 1 day to
over 1 week to be processed.
In
order to fight fraudulent transactions, DriveHQ has required verification of
all billing info. So please make sure you enter the correct credit card billing
info. Unfortunately some credit cards don’t support address verification, in
this case, Transaction will fail. When a transaction fails, please don’t
retry too many times as it could cause your account being blocked by both your
credit card company and DriveHQ.
You
can retry using Pay by PayPal. PayPal is an eBay company, which is very
secure and you can trust them. With Pay by PayPal, you don’t need to provide
your credit card info to DriveHQ at all. PayPal seems to accept more credit
cards, esp. oversea credit cards; moreover, PayPal supports e-Checks using your
bank account.
PayPal
account is not required for “Pay by PayPal”. So it is very easy to use Pay by
PayPal.
You
can also retry with a different credit card. If it still doesn’t work, you
can use Pay by a Company Check or Bank Wire. Email DriveHQ customer support for
more details.
When
you pay by PayPal, please make sure you finish your transaction in 20 minutes.
Otherwise, your transaction will time out. If so and if you have made a payment
to DriveHQ, please contact DriveHQ customer support to credit your DriveHQ
account.
7.5.5
Renew your subscription – Do not order a new subscription
When
you renew your subscription, you only need to make a new payment / deposit. Do
not order a new subscription.
If
you order a new subscription, your payment is immediately used for the new
subscription. Therefore, ordering a new subscription is different from a
payment.
If
you incorrectly ordered a new subscription, please contact DriveHQ customer to
cancel the new subscription and credit your account.
If
you forgot to make a payment on time, DriveHQ offers 1 month grace period. You
can make a payment within 1 month after you received the invoice. Please make
sure you can receive DriveHQ billing emails. DriveHQ system automatically sends
monthly invoices when your account has balance due. Not receiving the billing
email is not an excuse of not paying for the service on time. You can check
your account balance online at any time.
If
you failed to pay the balance after 1 month, certain restrictions will be
applied. You cannot download files, your FTP logon and email logon may also be
restricted. You can still logon www.drivehq.com
website, upload files, manage files and folders, view your account balance,
make a payment online, etc.
DriveHQ
doesn’t automatically cancel your subscription, nor does it automatically
delete your files. Your account will be billed monthly unless you cancel your
subscription(s) and delete your files. If you don’t pay the service charge for
more than 3 months, DriveHQ reserves the right to take any actions, incl. apply
late fees and interest charges, enforce the payment, or delete your account /
files.
For
security and privacy concerns, DriveHQ does not record your credit card info by
default. Therefore, DriveHQ never automatically debits your credit card or
PayPal or bank account without your explicit approval.
If
your monthly service charge is over $30, DriveHQ supports automatic monthly
payment. To setup automatic monthly payment, you need to download DriveHQ order
form and fill in the form. In the form, you must provide your full name,
DriveHQ username, credit card number, billing address, exp date, CVV code,
monthly service charge. You must sign the form and authorize DriveHQ to debit
your credit card monthly.
From
My Account pages, click on “Transaction History”, you can access the following
5 reports:
“View
Transaction List”, “View Order Item”, “View Sales History”, “View Statement
List”, and “Current Subscription”.
.png)
“View
Transaction List”: can be used to query transactions (payment / charge) of this
user;
“View
order list”: can be used to query order list;
“View
sales history”: not used for now;
“View
Statement list”: display the monthly statements;
“Current
subscription”: display the subscription plan(s) ordered by this user.
After
you order a subscription service, you will receive an “Order Confirmation and
Invoice” email, which can serve as the official invoice for accounting or
reimbursement. If you don’t receive this email or cannot find this email, you
can print your invoice online again. To do so, from “My Account” pages, click
on “Transaction History”, then select “View Transaction List” or “View Order
List”, it will display a list of transaction list or order list. You can click
on the Transaction ID or Order ID to see the details; or select Print Invoice
to display an online invoice. See the screenshot below:
.png)
Print Invoice Online
DriveHQ
is a leading FTP/SFTP Server Hosting service provider. DriveHQ FTP Server is not
only a standard FTP Server (you can use any FTP client on any OS platform incl.
Mac and Linux), but also it has lots of other high-end features that are fully
integrated with DriveHQ Cloud-based services:
-
Create/manage FTP sub-accounts from a web browser;
-
Access files (anonymously) with FTP/HTTP/SSL or web browser;
-
Share files / folders and set different access permissions;
-
Automatic folder synchronization among local and remote folders; among
multiple Users and PCs;
-
SSL and Encrypted folder for ultimate security and privacy.
-
Custom domain FTP/SFTP server and customized website logo (view sample).
No
software installation is required for DriveHQ FTP. You can use any web browsers
or any FTP client software. Windows Explorer can also be used as an FTP client,
just enter:
ftp://USERNAME:PASSWORD@ftp.drivehq.com/
The
detailed FTP Server Hosting service information is also available online at:
https://www.drivehq.com/FTPHosting/
The FTP/SFTP Server Hosting service is designed for Business / Enterprise members.
Personal (Paid) Members can also use our FTP service, however, it has restrictions and cannot be
used for business.
The
main DriveHQ FTP Server is:
ftp.drivehq.com
DriveHQ
also has a premium FTP server at:
proFTP.drivehq.com
which
is reserved for premium users only. The SFTP service is for premium users only and can only be
accessed on proftp.drivehq.com.
DriveHQ
FTP/SFTP Server Hosting Service is seamlessly integrated with DriveHQ.com online
storage service. If you have a DriveHQ account, you can logon DriveHQ FTP
server with the same username / password. If not, you can easily sign up a
DriveHQ account.
Many
other companies offer FTP storage where you are limited in one directory
(folder) only; However, DriveHQ offers a virtual FTP server (and file server),
FTP Hosting service plus great client software. You have access to your own
root directory. In your FTP client software, you don't need to specify a remote
directory. You can leave it empty, or use “/”, or use any directory you create
in your DriveHQ.com account.
You
can create multiple FTP accounts using DriveHQ group account service. You can share
folders to different users (or sub-users) with different permissions. You can
access your FTP storage space online, including your own files / folders, and
the folders shared / published by other users.
It
is strictly forbidden that any users use our service for:
-
Spread pirated contents;
-
Spread “dirty” / “inappropriate” contents;
-
Using automatic devices / software that keep logging on to DriveHQ FTP
server.
-
In particular, KeyLoggers are forbidden. If there are any legitimate
reasons to use KeyLoggers with our service, you must contact DriveHQ support for approval. You must provide verifiable business info
and order our paid service to be quoted by DriveHQ support.
-
If you use IP cameras, DVRs or similar security software/device that automatically
upload photos / videos, you must use CameraFTP Cloud Surveillance & Recording Service instead.
-
Free FTP service is also limited with the following limitations: small amount of storage space and monthly download bytes;
small max file size and max concurrent connections;
slower upload/download speed; small max daily logon times.
DriveHQ
FTP/SFTP Server is a standard FTP/SFTP Server. You can use any FTP client software
connecting to ftp.drivehq.com at the default FTP port 21. (Paid members can connect to
proftp.drivehq.com with SFTP at the default port of 22).
There are a lot of great
FTP client applications, such as FileZilla, Smart FTP, WS-FTP and CuteFTP, etc.
Windows
Explorer can be used as a simple and convenient FTP Client, but it can only support
the plain FTP, which is not secure. If you need to use the FTP Service
heavily, it is recommended to install one of the above FTP clients, or DriveHQ
FileManager.
To
connect to DriveHQ FTP server using Windows Explorer, just launch Windows Explorer
(or My Computer), enter the following address:
ftp://USERNAME:PASSWORD@ftp.drivehq.com/
or
ftp://USERNAME@ftp.drivehq.com/ and then log in.
It
will display the following FTP folder:

DriveHQ FTP Folder
You
can also enter:
ftp://USERNAME@ftp.drivehq.com
It
will open the FTP folder as follows. Since you have only provided the FTP
username at this time, you have not logged on yet.
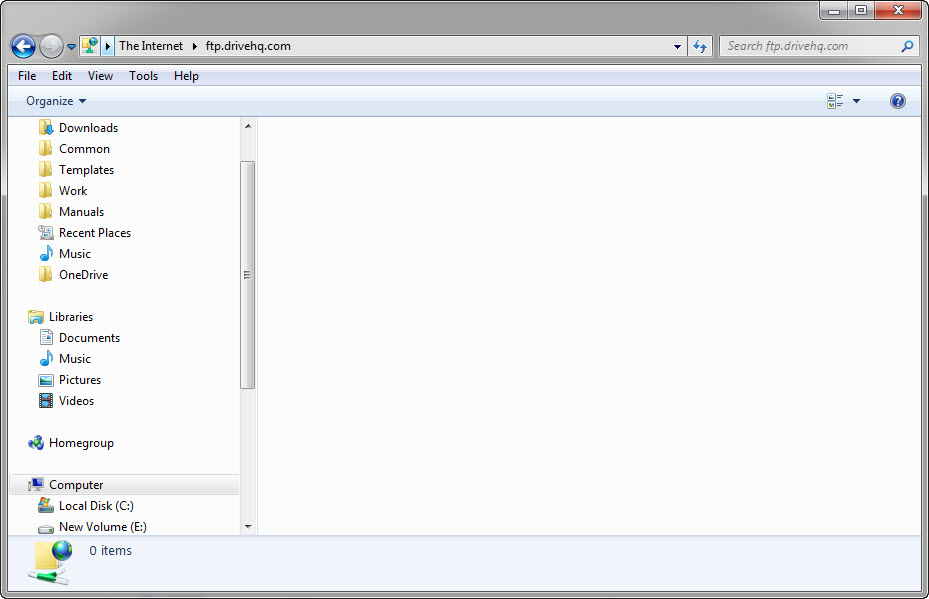
Open an FTP folder
To
logon DriveHQ FTP in Windows Explorer, click on the File menu, then select
Login As:
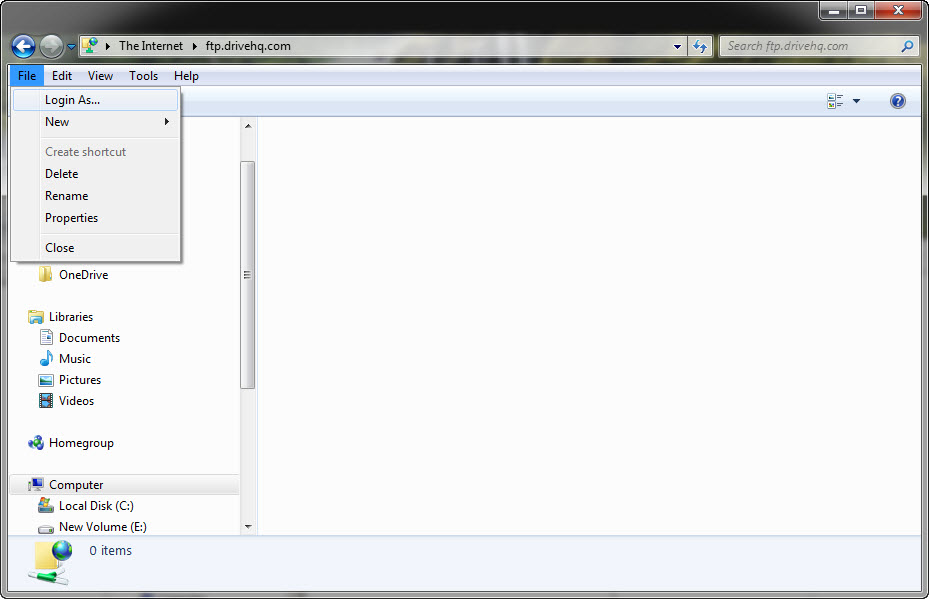
Logon DriveHQ FTP
using Windows Explorer
You
can also “Logon As” using mouse Right-click, e.g.:
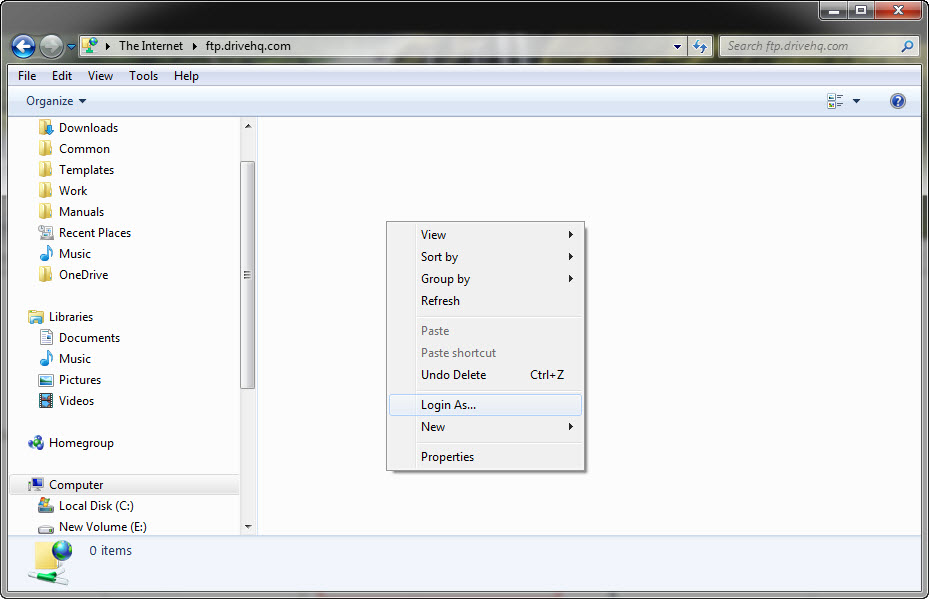
Using
mouse right click, you can also launch the logon dialog as shown below:
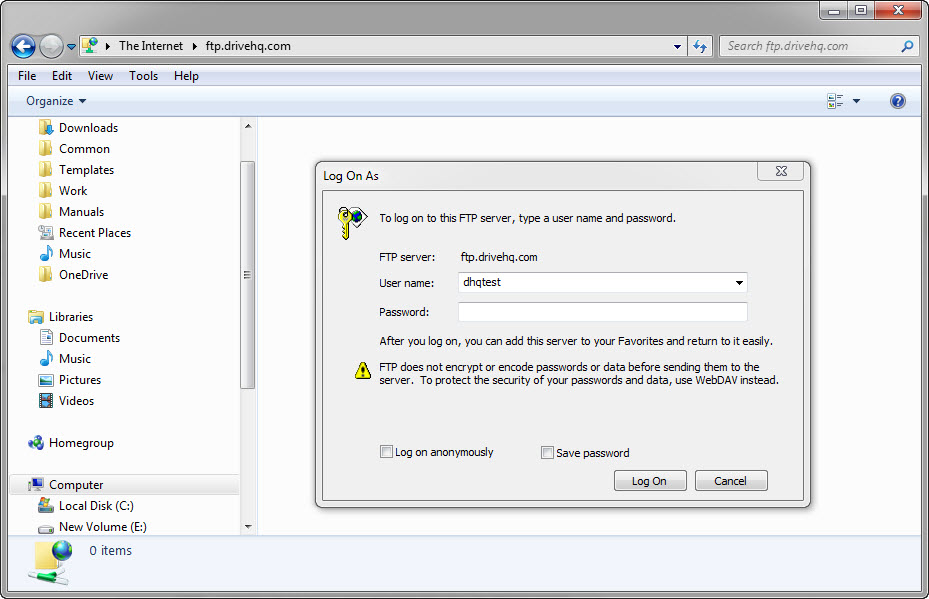
FTP logon screen
using Windows Explorer
After
you enter your DriveHQ username and password to logon, it will display the
DriveHQ FTP Folder.
Using
DriveHQ FTP Folder, you can easily drag and drop files between the FTP folder
and any other local folders. You can create a sub-folder in the FTP folder; you
can also double click on a file in the FTP folder and open the remote file.
For
Mac users, please download (free) Mac FTP client software (e.g. FileZilla),
which supports drag and drop. Mac Finder also supports FTP.
You
can access your DriveHQ remote storage with any popular FTP clients, including Smart
FTP, CuteFTP, WS FTP, FileZilla, etc. To configure your FTP client, please use
the following info as needed:
FTP server: ftp.drivehq.com or proFTP.drivehq.com (for
premium users and SFTP users)
Port number: 21 (plain FTP, or FTP over TLS Explicit), 990 (FTP over TLS Implicit), or 22 (SFTP)
Username and password: your DriveHQ user name /
password;
Remote directory (optional): Unlike
other FTP services where you only get a User Account / Directory, DriveHQ gives
you a virtual FTP server, so you can access the root folder. You can leave it
blank or enter "/" as the root folder. You can also create your own
folder on DriveHQ.com and use that folder as the remote directory.
Note:
When accessing behind a NAT / firewall, please set FTP access mode to PASSIVE (PASV).
Since Microsoft command-line FTP doesn't support passive mode, please use other
GUI-based FTP clients mentioned above.
DriveHQ
has another FTP site proFTP.drivehq.com
dedicated for premium users and SFTP users. If
you have a paid account, you can use this site and the regular FTP site.
FileZilla is one of the most popular open source free FTP client programs. If you are familiar with FTP, configuring FileZilla should be very easy.
You have two ways to connect to DriveHQ FTP, one is Quickconnect and the other one Site Manager.
The latest and complete setup guide for FileZilla is available now!
Method 1: Launch FileZilla, just enter the FTP host name, username, password and remote directory, click Quickconnect.
By default, FileZilla uses FTP over TLS/SSL Explicit, which is a secure FTP connection using SSL. If you need to use the plain (insecure) FTP,
you must use the second method.
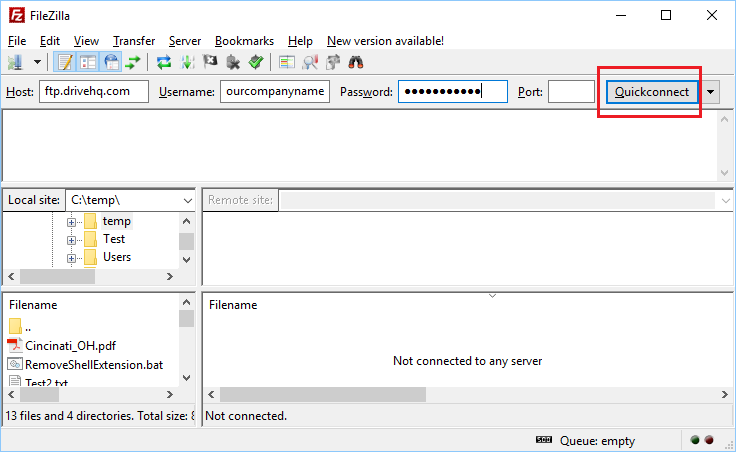
After you click Quickconnect, FileZilla will display an SSL certificate dialog as shown below:
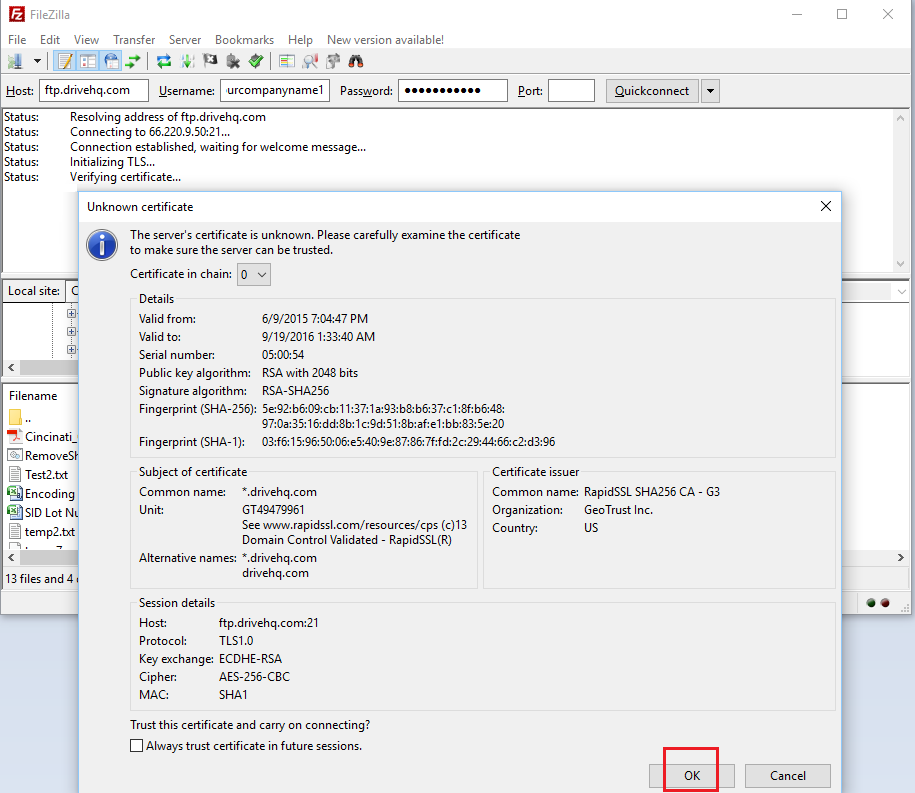
Click OK, and FileZilla will connect to DriveHQ FTP server and display the folder info as follows:
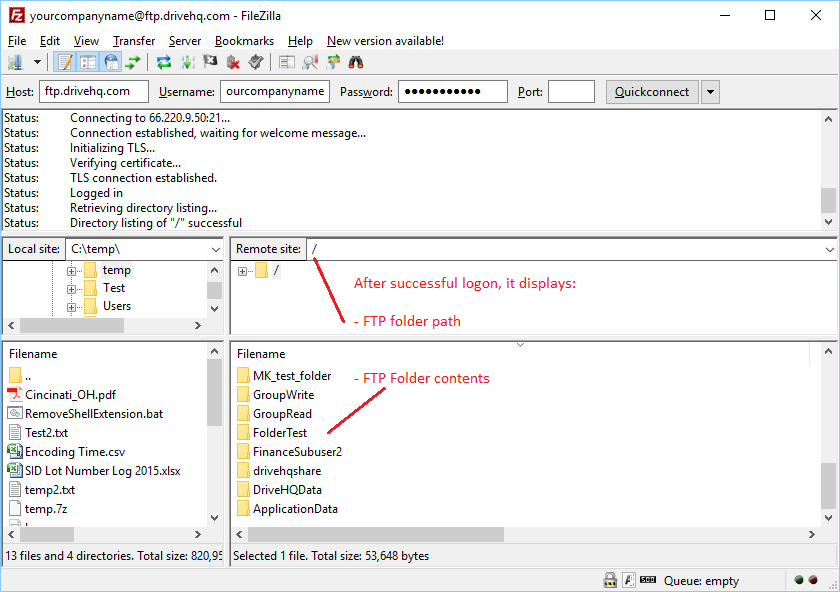
Method 2: Launch FileZilla, click the File menu, then select Site Manager. It will open Site Manager window.
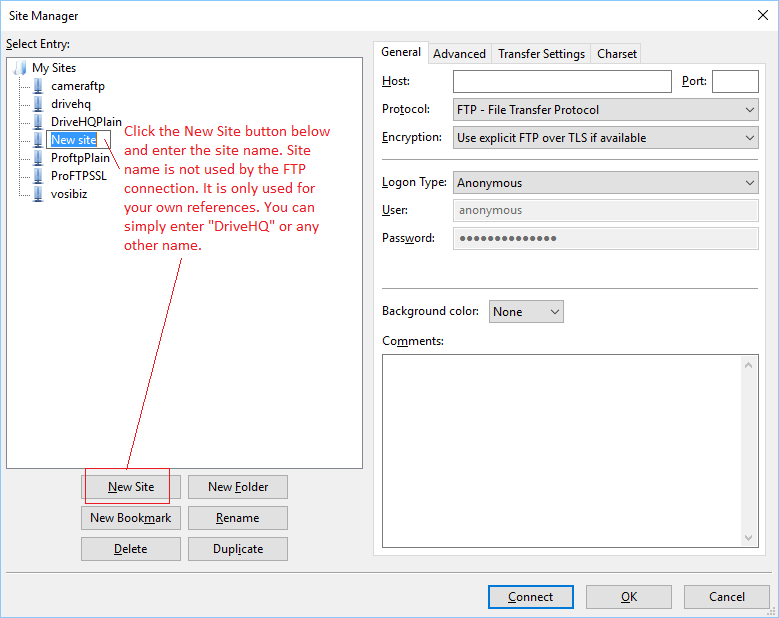
Click New to create a New Site. The Site Name is not used in FTP communication. It is only used for your own references. So you an use any name, e.g. DriveHQ.
You will then need to enter the connection info. Please see the screenshot below.
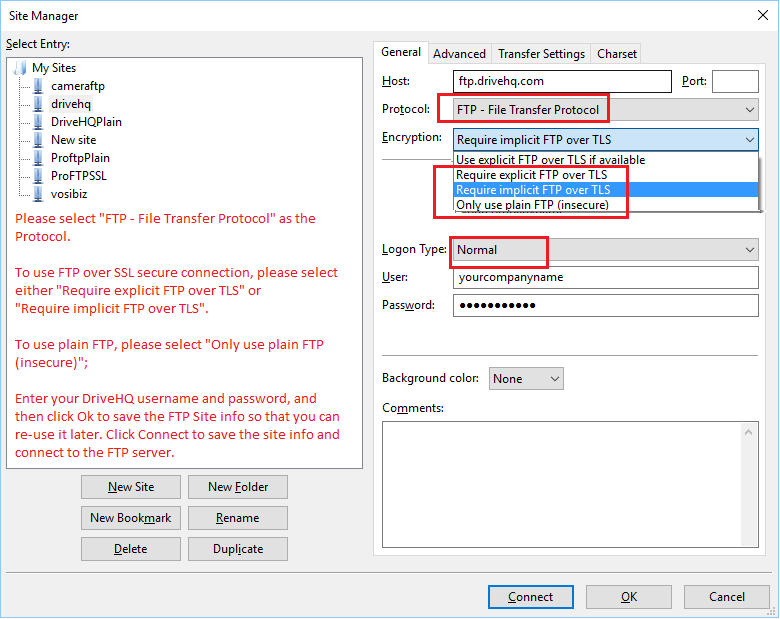
You need to enter the FTP host name, and select a Protocol. The protocol should be "FTP - File Transfer Protocol" or "SFTP - SSH File Transfer Protocol".
Many people mistake SFTP as secure FTP, in fact, SFTP means SSH FTP, a different file transfer protocol.
The secure version of FTP is FTPS/FTPES (similar to HTTP vs. HTTPS).
FTPS is configured by selecting an Encryption method. It has two slightly different versions:
- FTPES: FTP over SSL Explicit. It uses the default FTP port of 21, and uses StartTLS command to start TLS/SSL communication.
- FTPS: FTP over SSL Implicit. It uses the default port of 990, which uses SSL/TLS for communication by default.
DriveHQ's FTP server supports both FTPES and FTPS. There is little difference between the two methods, both are secure, though FTPES seems to be more popular.
Click Ok to save the FTP site info; or click Connect to save the site info and connect to the FTP server.
Usually that's all you need. FileZilla has a few more advanced settings, such as setting a default starting folder,
or explicitly set Active or Passive FTP, etc. You can explore these options by clicking
the Advanced tab and Transfer Settings tab.
If you need to use SFTP, please visit
Configure FileZilla to Connect to DriveHQ FTP/SFTP Server.
DriveHQ SFTP server supports regular authentication and key file based authentication. Our server can generate key pairs, you can also upload your own public key.
If
you have received a share notification e-mail from a DriveHQ user, you can access
the shared folder through FTP. Please read the share notification e-mail
carefully, you will find instructions there.
1.
You can click on the share notification link, then verify your email
address, which gives you read-only or download only access to the shared folder
using a web browser.
2.
Sign up a free DriveHQ account using the email address; then log on
using your username and password. The shared files will appear in your account
in a special folder:
\DriveHQ Share\OtherUserName\ShareName
To
gain Write Access to the shared files / folders, you must use the second method
and logon with any FTP client software. Otherwise, if you are not a DriveHQ
member, you will have read-only access to a shared folder, even if the owner
has authorized higher level access to you. To access at the authorized level,
please sign up an account on DriveHQ.com.
If
you are a DriveHQ member, and if another user shared a folder to you, you can
log on to DriveHQ FTP server using any FTP client and access the folders shared to
you in the special virtual folder:
\DriveHQShare\OtherUSERNAME\SHARENAME
You
can logon www.drivehq.com, click on My Account and then click on Group Account
to upgrade your account to a Group Account for free. (For more details, please
read the group account section).
You
can then create sub-accounts. As a group owner or administrator, you can
create/add/edit/delete/disable sub-users; you can also allocate storage space
and bandwidth to your sub-accounts. The same sub-users can also logon DriveHQ
FTP server using any FTP client software.
8.5.1 Set subuser's default FTP folder
By default, when a user logs on to DriveHQ FTP server, the default folder path is
the user's root folder (i.e. My Storage, or "/"). You can change the default folder to:
\DriveHQShare, \DriveHQShare\GroupOwnerName\GroupWrite, \DriveHQShare\GroupOwnerName\SubuserName or any folder.
You can do so from DriveHQ.com website. There are two ways: Set the Group Options or Individual Account Options.
Method 1: Set the group options
Log on to your Group Owner account, then go to the Group A folderdmin page, click Group Options, you will see the screenshot as follows:
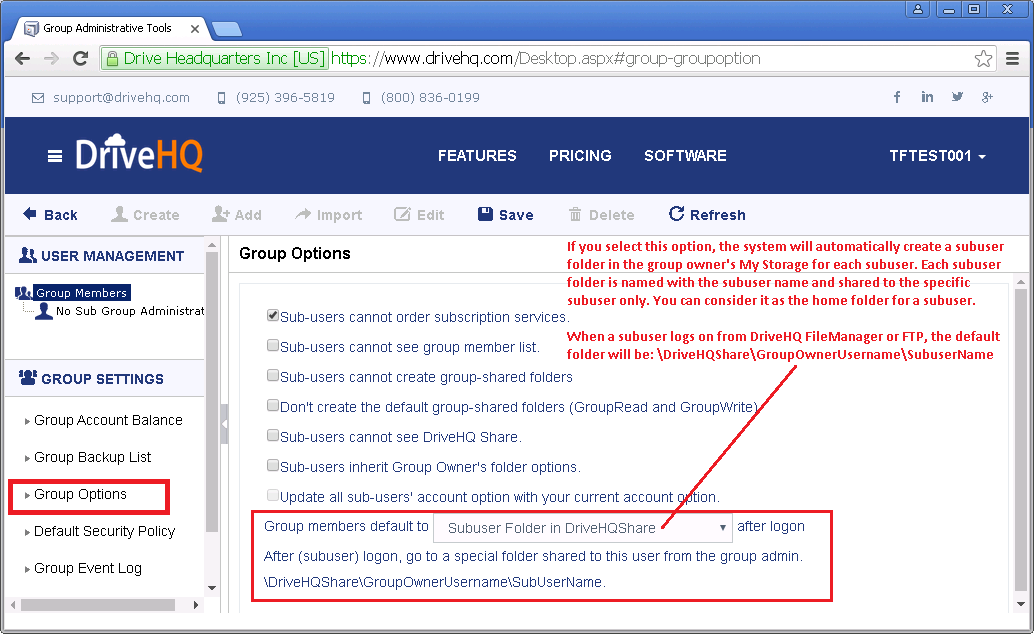
Note: If you select "Subuser folder in DriveHQShare", the system will create a subuser folder for each subuser in your group owner's root folder (My Storage).
The subuser folder's name is the subuser's username. The folder is automatically shared to the subuser with full access permission.
A "Subuser folder in DriveHQShare" is similar to a "home folder for a user on a local File Server".
You can move the subuser folders into a different location if you don't want them to be in the root level.
Method 2: Set the individual account options
Log on to the sub-user account. (As a group owner/admin, you can use the group admin feature to log on as a sub-user.)
Then go to Account Options page, click the Account Option tab,
you can enter a default folder path as shown in the screenshot below:
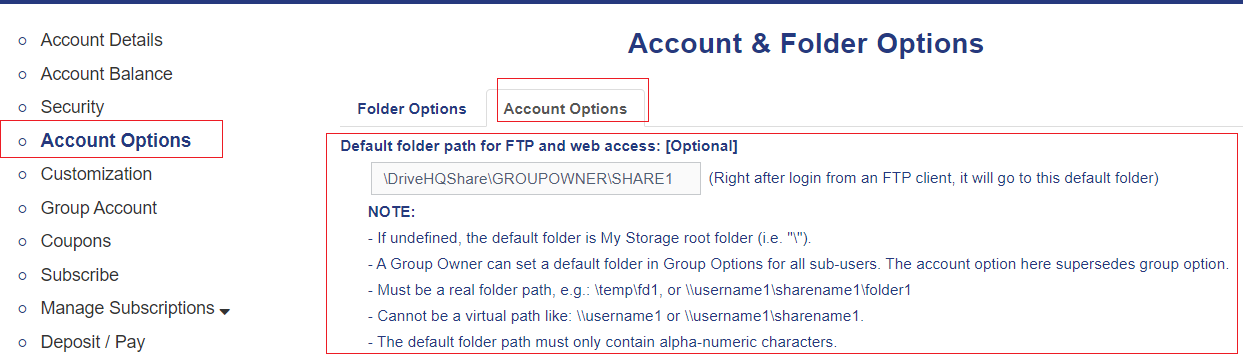
With this method, you can set the default folder to any folder in My Storage or
DriveHQShare (i.e. folders shared with you by other users).
The FTP default folder is also the default folder when you log on to DriveHQ.com website or DriveHQ FileManager client software.
DriveHQ
FTP Server supports anonymous FTP logon. To access a folder with anonymous FTP,
the folder must have been published. You can publish a folder using DriveHQ.com
website, or more easily using DriveHQ FileManager client software.
Published
folders are accessible using "Publish URLs", which are usually HTTP
URLs. If you want to access a published folder using FTP client software and if
you know the publisher's username, e.g. "Mike", you can log on
anonymously as follows:
Logon
as the username "anonymous", enter your e-mail address as the
password. Once connected, change the folder to "/Mike", and you will
see all folders published by Mike.
Files
in a published folder can also be accessed directly through a link (address)
like:
ftp://ftp.drivehq.com/USERNAME/PUBLISHNAME/FILENAME
e.g.: ftp://ftp.drivehq.com/DriveHQ/DriveHQSoftware/DriveHQFileManager.exe
Microsoft
Office supports FTP Folder. So you can open an office file on DriveHQ FTP using
MS Office, edit it and save it back to DriveHQ FTP. (DriveHQ FTP storage uses
the same DriveHQ remote storage system.)
To
use DriveHQ FTP with MS Office, first of all, you need to map an FTP Folder. To
do so, click on the Start button, then right click on Computer menu, select
“Map Network Drive”.
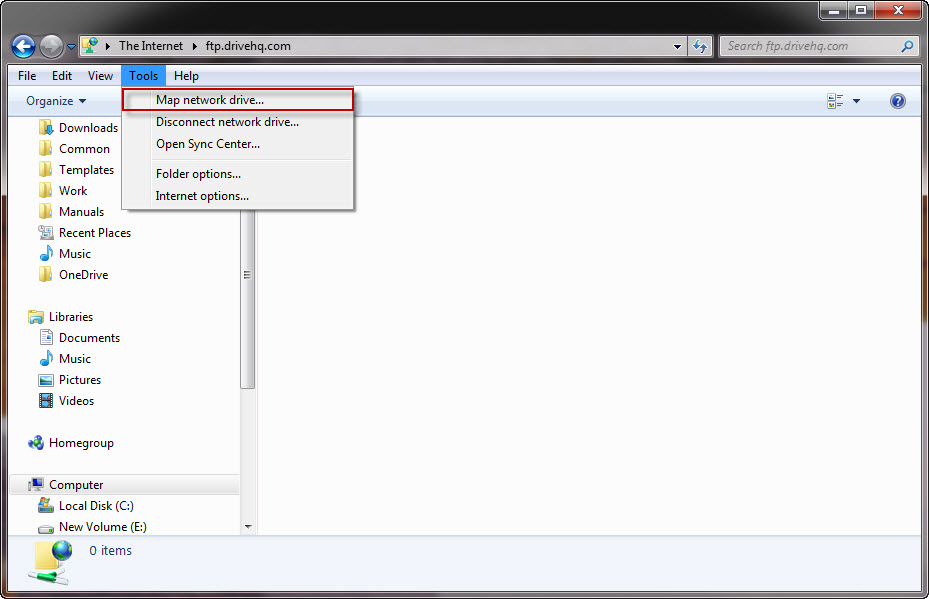
Map FTP Folder
It
will open the map network drive window, as below. Click on the link at the
bottom of the window:
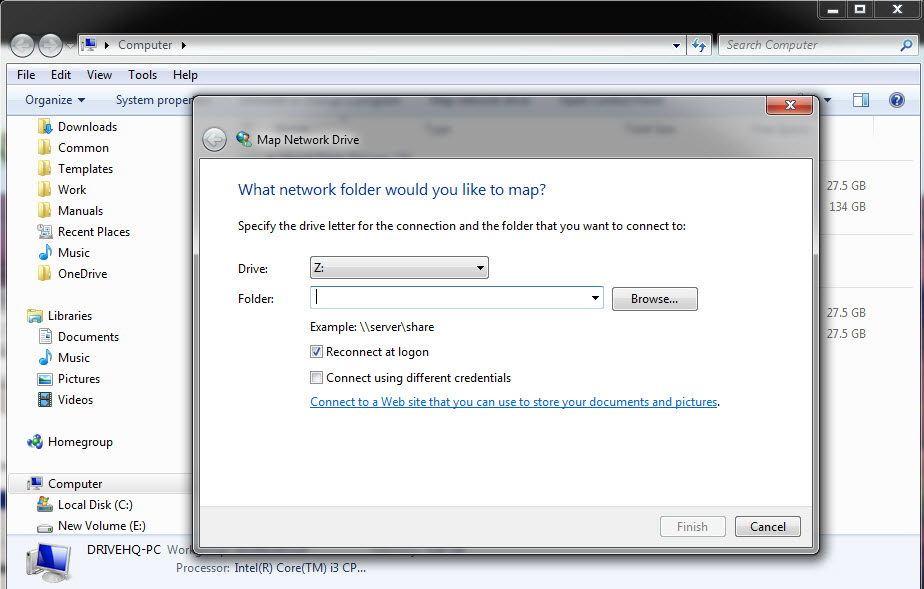
Map network drive
screen
It
will then open a new dialog “Add Network Location” as shown below:
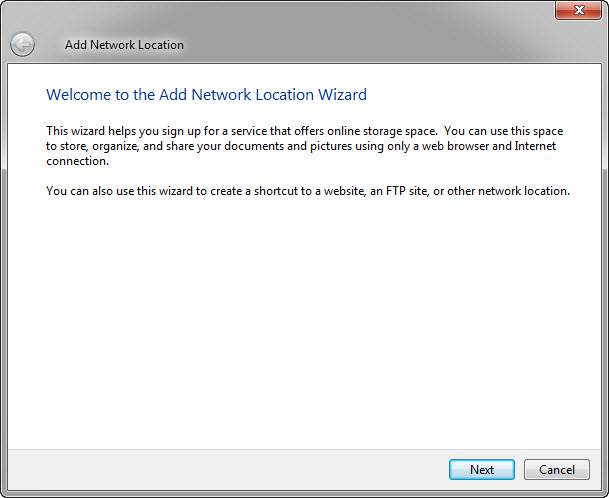
Add network location
Select “Choose a custom network location”, then click on Next button again, it
displays this page:
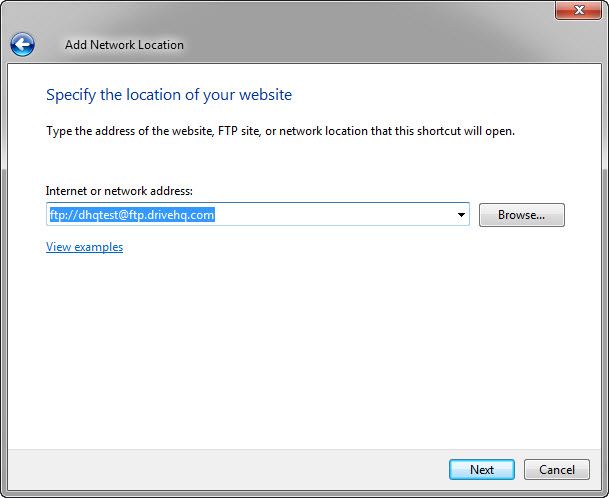
Specify the location
of your website
From
the “Specify the location of your website” window, enter the following address:
ftp://USERNAME@proftp.drivehq.com/
then
click on Next, it will create the FTP folder and prompt the following dialog:
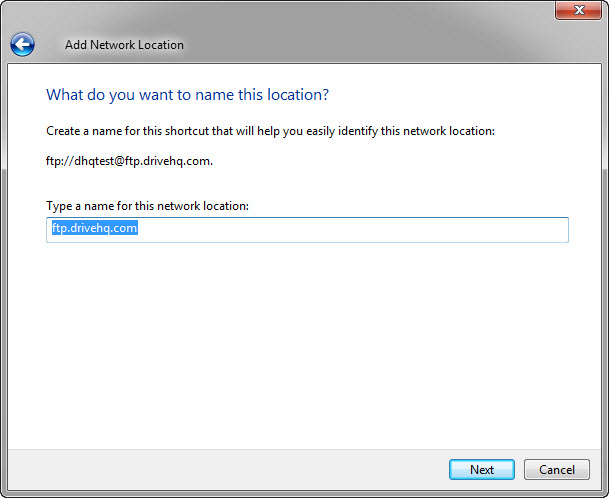
Click Next, it will then confirm the creation of FTP folder.
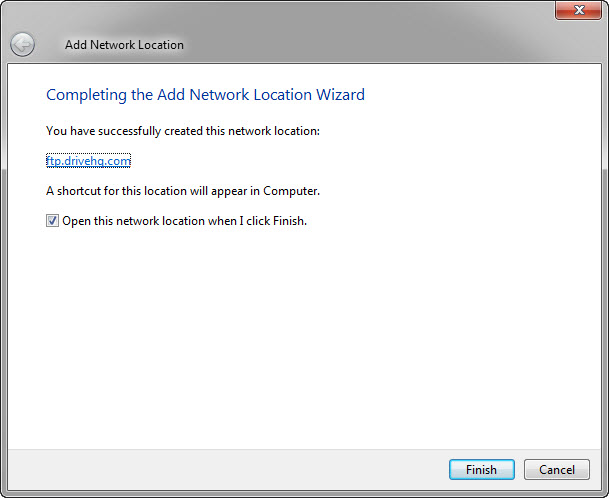
Click Finish to open the FTP folder.
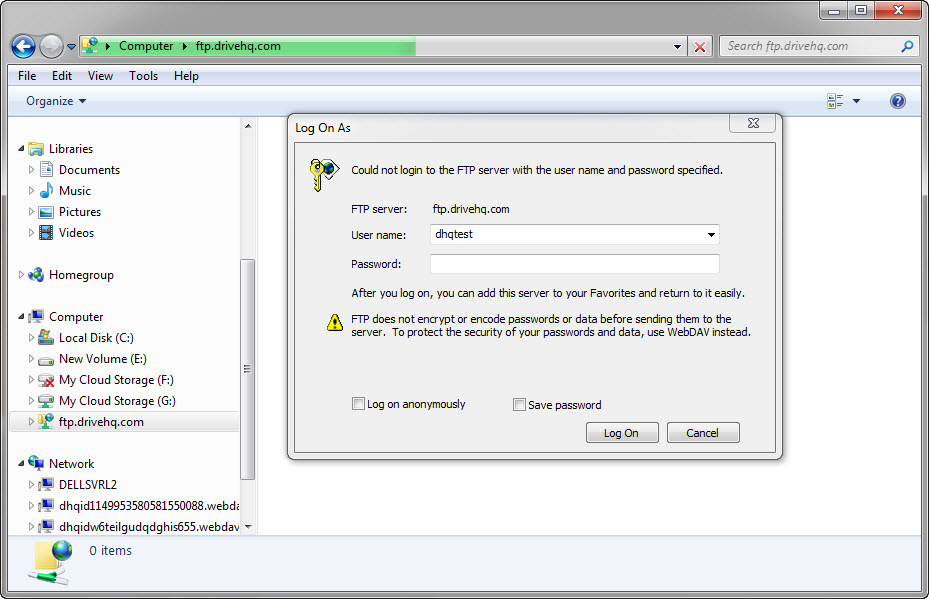
It
will ask you the username and password. Just enter the information and click on
the “Log On” button. (You might also want to check “Save password”.) After you
logon, it will open the FTP folder as shown below:
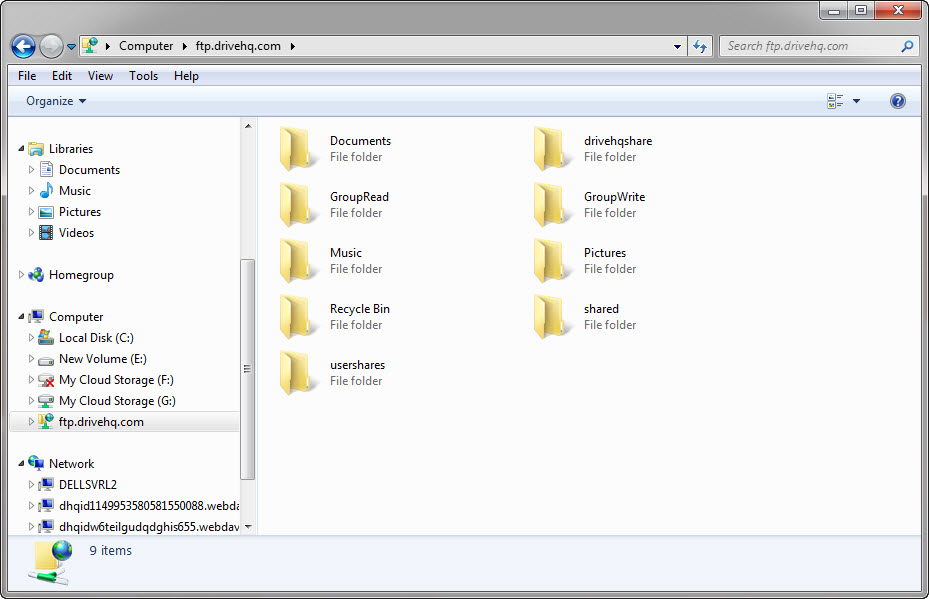
FTP Folder example
You
can then double click on a remote MS Office file (e.g. MS Word file) to open
it. When you double click on it, it pops up a logon dialog to verify your logon credentials
Enter
username, password and click on Log On, it will launch a web browser (e.g.
Internet Explorer, then download and open the file.
Click
on Open, it will try to open the file; at this time, it will prompt you for the
password again.
Click
on OK, it will open the file in MS Word.
You
can then use MS Word to edit the file. After it is finished, you can try to
save the file to the FTP Server again. Note you must navigate to the FTP folder
and logon FTP account again. Please see the Save As dialog below to find where
the FTP folder is located.
DriveHQ
FTP service can be used for:
-
Creating a corporate FTP Server (with multiple user accounts); or
replacing your existing FTP Server;
-
Transferring large files / a lot of files to a remote location, incl. to
your client(s);
-
Create FTP scripts to run at scheduled times;
-
Store surveillance camera images – store surveillance camera images to
an offsite FTP server is more reliable and secure. Even if the camera is
damaged, the recorded info can be kept on DriveHQ.com
-
Backup files to a remote FTP server;
Please
note free service users are limited to a maximum of 10-50 FTP logon times /
day. Using DriveHQ FTP/SFTP service for spreading bad contents, hacking or spying is
strictly prohibited.
DriveHQ
has bundled the Online Backup service with all other storage related services.
If you have a DriveHQ account, you can use the Online Backup service
immediately; otherwise, you can sign up a DriveHQ account. You must install
DriveHQ Online Backup client software to use the automatic online backup
feature.
DriveHQ
Online Backup has a lot of advantages over your local backup solutions:
-
Online (Offsite) backup is the only secure backup solution that can
protect your data against major disasters, such as earthquake, flood, fire, or
virus / hacking, etc.
-
No need to buy or setup any backup device. You can backup / restore your
data online easily;
-
Backup and restore files from anywhere. No need to carry any backup
device or change backup media, etc.
-
Business backup that supports group accounts, multiple computers or
multiple users;
-
Backup servers when nobody is logged on; backup laptops / PCs with
un-reliable Internet connections;
-
Access, share or collaborate files remotely online using DriveHQ Online
Storage service.
-
DriveHQ uses multiple levels of redundancy to protect your data, which
is also usually more secure and reliable than your own backup;
-
DriveHQ has a state-of-the-art data center, which is co-located with
Hurricane Electric. The facility has 24x7 onsite security and surveillance
cameras, virtually unlimited network bandwidth, redundant network connections
and redundant power supply, etc.
-
DriveHQ Online Backup has a much lower overall cost, when you consider
the hardware, software, setup, maintenance and reliability factors.
-
Supports scheduled backup;
-
Supports real-time backup;
-
Supports incremental backup;
o It only backs
up files that are new or modified after last backup. Other files are
automatically skipped.
-
Supports Volume Shadow Copy, can backup open (locked) files (files that
are being written to). This can be used to backup Outlook PST files or database
files.
-
Keep multiple file versions;
-
Backup multiple PCs (for no extra licenses);
-
Group Backup (backup multiple users’ PCs);
-
Supports HTTPS/SSL
-
Data encryption (save encrypted data on DriveHQ cloud storage);
-
Data compression for faster upload / download;
-
Data caching for faster upload / download;
-
Supports MagicUpload for very fast Upload in certain cases.
-
Integrated with DriveHQ online storage & sharing system, can access,
share and collaborate files with multiple users remotely. Can use FTP to access
files backed up to DriveHQ.
For
more info about DriveHQ Online Backup, please visit:
https://www.drivehq.com/OnlineBackup/. You
can click on the Live Demo link to see a flash live demo.
https://www.drivehq.com/OnlineBackup/DownloadOnlineBackup.aspx
There
are two versions of DriveHQ Online Backup: the 32-bit version and 64-bit
version.
In
general, you should install the 32-bit version on 32-bit operating system and
64-bit version on 64-bit version operating system. In fact, the 64-bit version
cannot be installed on 32-bit version operating system; the 32-bit version can
be installed on 64-bit version operating system, however, some minor features
may not work.
-
How to find which version of Online Backup to install?
You can use this page to find your OS type and then install
the right version software. Just open Internet
Explorer, copy and paste the following URL:
https://www.drivehq.com/downloads/FindOSVersion.aspx
After
you have downloaded the software, please double click on the installer file to
launch the setup. Follow the wizard step by step and it will install DriveHQ
Online Backup on your computer.
Usually,
it should be straight-forward to install DriveHQ Online Backup.
On
some computers, it might fail to install. In this case, please double check:
(1) If you are installing the right version DriveHQ Online Backup. Read Step 1
more carefully. (2) Make sure you don’t have any anti-virus / security software
that blocked DriveHQ installer. (3) Make sure you have the right to install
software on your computer. Some companies / organizations may not allow
employees / team members to install software on their computer. Public
computers, such as those in a library, usually do not allow any users to
install any software. (4) Some anti-virus / security software may allow you to
download an EXE installer file; however, it might change the .exe file
extension to a different extension. In this case, you need to change the file
extension back to .exe before you double click on the installer file.
It
is recommended to visit:
https://www.drivehq.com/OnlineBackup/
and
click on the “Online Backup Live Demo” link to see how the backup works.
The
first time you start DriveHQ Online Backup on a computer, it will display the
following dialog. If you already have a DriveHQ account, please select “Already
a member” and then proceed to logon. Otherwise, please enter your email address
to create a temp account.
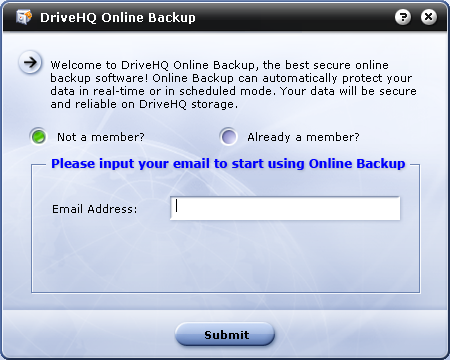
Run DriveHQ Online
Backup for the 1st time
After
enter your email address and click on Submit, the system will display the
following dialog:
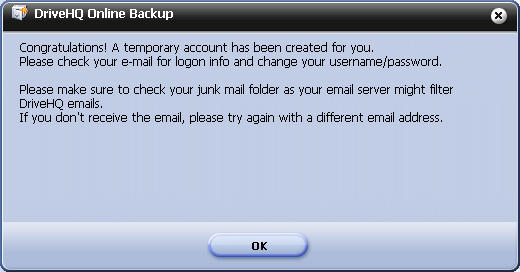
Temp account created
screen
Click
on the OK button, it will display the following dialog:
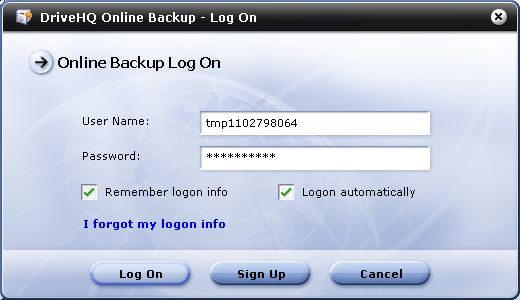
DriveHQ Online Backup
logon screen
Note
this is a temporary account only. The DriveHQ system will automatically send
you a welcome email, where you can find your temporary username and password. Usually
the email is delivered within 10 minutes. Sometimes, it could take up to half
an hour.
After
you receive the email, you must follow the instruction to logon www.drivehq.com, then change your username /
password to your own permanent username / password.
If
you don’t receive the welcome email, please make sure you check your junk /
bulk / trash mail folders. Most likely your email server (or your ISP) has
filtered / blocked DriveHQ email. If you still cannot receive the email, please
contact your system administrator or ISP not to block DriveHQ emails, or try a
different email address (using a different email server or different ISP).
After
you logon DriveHQ Online Backup, it will display the DriveHQ Online Backup home
page:
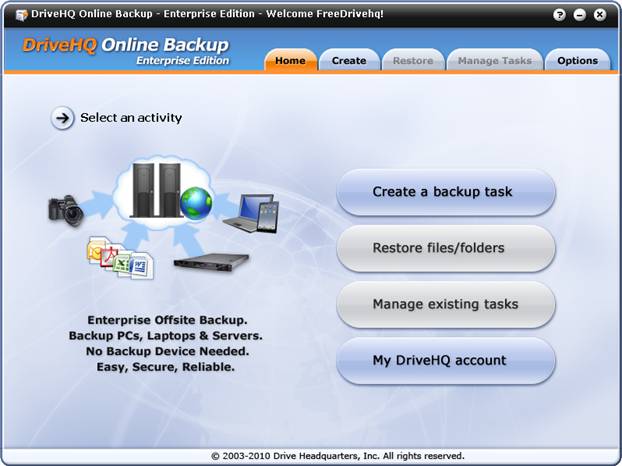
DriveHQ Online Backup
software home page
From
DriveHQ Online Backup software home page, click on “Create a backup task”, you
will see the Create screen as shown below:
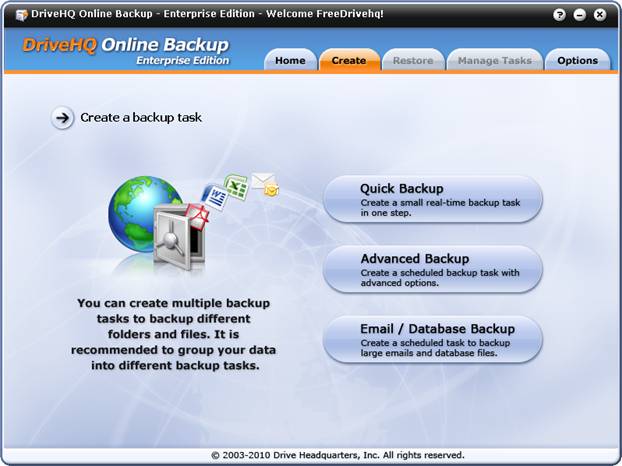
DriveHQ create backup
task screen
From
the “Create backup task screen”, you can choose to create 3 types of backup
tasks:
-
Quick Backup (Real-time backup task)
When click on this button, it will create a new Real-time
backup in just one step. This option is recommended for a small folder with not
too many files. If a folder has huge number of files (e.g. over 10000 files),
it is recommended using the second option to create a scheduled backup task.
-
Advanced Backup
Create a scheduled backup task with advanced options. You can
create scheduled or real-time backup task using this option. You can use this
option to backup any size folders.
-
Email / Database Backup
This option is designed to backup large “open files”. “Open
files” are those files that are being open by other applications for writing.
Such files are also referred as “locked”. Microsoft Outlook PST files are
usually “open files” as Outlook is running all the time; some database files
are also “open” as the database server software is always running and writing
to the file. Usually you cannot copy / edit / delete an “open file” unless you
close the application that opened the file.
This option not only can backup emails and database, but also
can backup any folders that may contain “open files”, e.g. QuickBooks data
files, log files, etc.
Please
note DriveHQ Online Backup might work differently from some other backup software.
Some other backup software can only create one backup task, or create a single
archive file that contains all backup source folders and files. Such approach
is less efficient and less flexible than DriveHQ Online Backup.
DriveHQ
Online Backup allows a user to create multiple backup tasks. A user can
group different source folders to different backup tasks. Users can add /
delete a backup task at any time. This makes each backup task smaller, more
independent and more reliable. It is also more flexible as you can add / edit /
delete a backup without affecting other backup tasks. Because of this
consideration, you can only select source folders and files in the same
parent folder for each backup task.
DriveHQ
Online Backup does not archive all source folders and files into a single giant
archive file. This makes DriveHQ Online Backup very efficient in supporting
incremental backup. If it archives all source folders / files into a single
file, then each time a file changes, the backup software would have to upload a
gigantic archive file again, which could take days or weeks. Instead, DriveHQ
Online Backup only needs to upload the changed or new file(s) only, which is
very fast.
From
the “Create a backup task” screen, click on Quick Backup button to create a
simple Real-time backup task. You just need to select a backup source folder.
Navigate the Windows Folder tree as shown below:
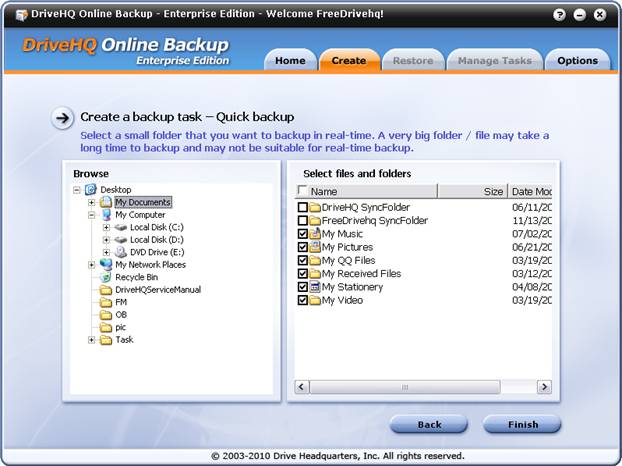
Select a backup
source folder for Quick Backup
Click
on the Finish button after you have selected the source folder. It will prompt
you with the following message:
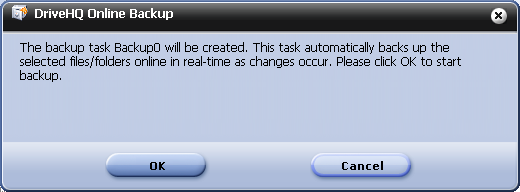
Click
on OK to start the backup task, and then it starts backing up the file. At the
end, you will see the following screen:
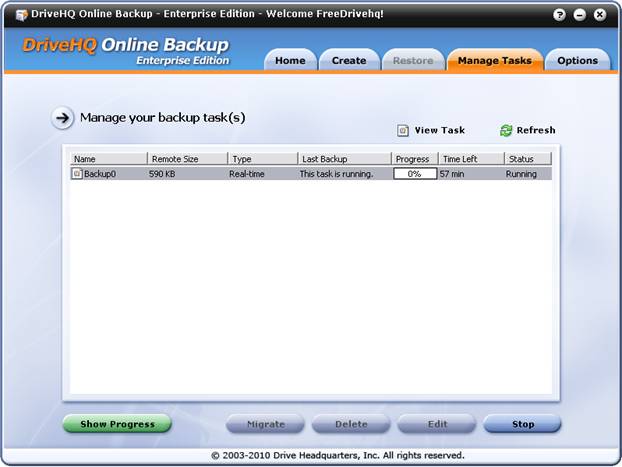
Finished creating the
first Quick Backup task
From
the “Create a backup task” screen, click on “Advanced Backup” button, it will
start a wizard to guide you through creating a regular backup task. The first
step is the same as Quick Backup; you need to select the source
folder(s)/File(s).
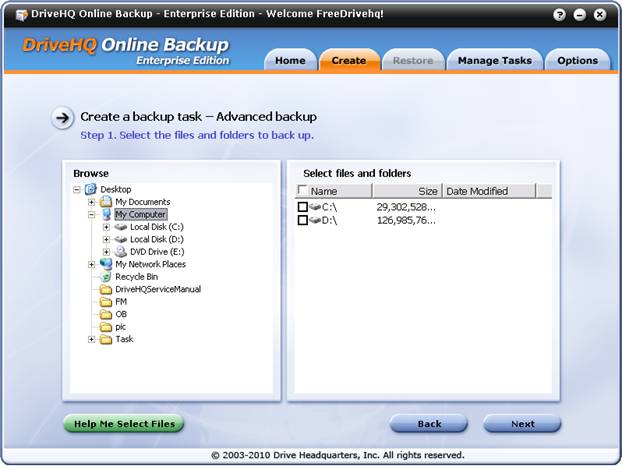
Select source
folder(s) / file(s) for Advanced Backup
Again, please make sure you select the real physical folders
/ files. Certain folders are virtual folders and cannot be selected as source
folders. (Network / My Network Place, etc.).
If
you are not sure which folder to backup, you can also click on “Help Me Select
Files” button at the bottom-left corner.
DriveHQ
recommends backup your documents files and multimedia files. In general, you
should backup your “My Documents” folder and any other folders where you save
your personal data or business data. Those files are most previous to you.
If your computer (disk) crashes, you may lose your data permanently.
Unlike
some other online backup software where you backup any files on your computer,
DriveHQ does not recommend backing up the following files:
-
Windows Operating System files;
-
Files / folders in the “Program Files” folder;
-
All system and application temporarily files;
-
Files / folders in the Recycle Bin folder;
-
System page files and hibernation files;
You
don’t need to backup Windows Operating System files because you can recover
your operating system using your computer’s recovery CD, or you can reinstall
your operating system. DriveHQ Online Backup and any other Online Backup
software cannot restore your operating system directly as they cannot run
without a running operating system.
You
usually don’t need to backup your “Program Files” because you can more easily
reinstall such software if there is any problem. DriveHQ Online Backup (and
other Online Backup software) can backup files in the “Program Files” folders.
However, restoring the files may not restore the software. A lot of programs
require the software being installed on the computer using the Installer. Thus,
restoring the software files may not work in this case. If your software does
not require installation, then using DriveHQ Online Backup to backup (and
restore) it will work fine.
DriveHQ’s
approach can save you a lot of storage space, so you don’t need to order a lot
of storage space on DriveHQ. This can keep your cost lower. Also, by reducing
the amount of data to backup, your backup takes less time than other online
backup software.
After
you select the source folder, click on Next to set the backup schedule as shown
below:
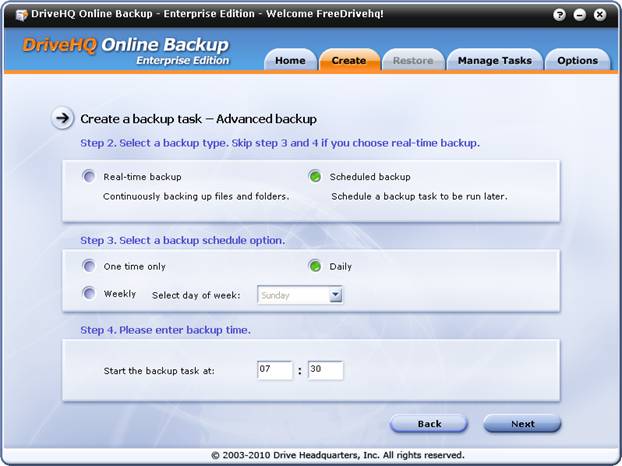
DriveHQ Online Backup
Set Schedule screen
As
you can see from the above screenshot, in Step 2, you can select real-time
backup or scheduled backup; in Step 3, you can configure the task to run
one-time only, or run it daily or weekly. If you run it weekly, you can also
choose a day of week to run the backup task. In Step 4, you can choose the
backup task start time. The valid time format is from: 00:00 to 23:59. The time
uses your PC’s local time.
Click
on Next button in the Set Schedule screen, you will see the following screen:
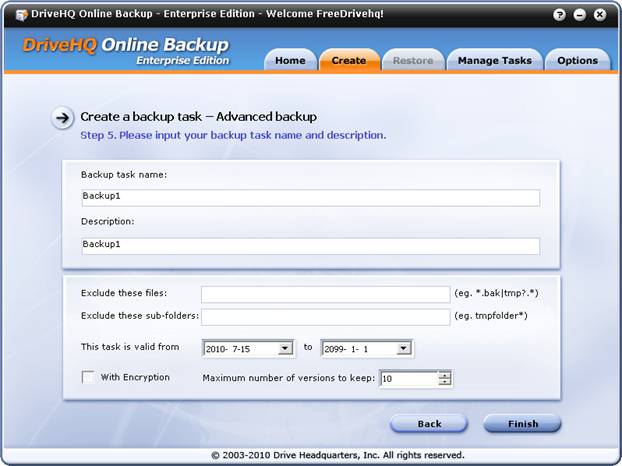
Input task name
screen
In
the “Input Task Name” screen, you can enter the Task name and Task description.
It is recommended using only alpha numeric characters in the task name. (a-b,
A-B, 0-9).
In
this screen, you can also set some advanced options, e.g.:
Exclude
these files:
You
can enter the file name filter. You can enter multiple filters separated by
“|”.
e.g.:
you can enter:
*.bak | tmp?.* | ~*.*
Or
you can even include the file path info:
Temp\*.* | log\personal\*.log
Files
whose names matching these criteria will not be backed up to DriveHQ.
Exclude
these folders:
You
can enter the folder name filter. You can enter multiple filters separated by
“|”, e.g. you can enter:
temp
| tmp* | logs\personal | backup\old*
The
task is valid from__ to __: enter the backup task valid time.
In
the “Input task name” screen, you check the checkbox “with encryption”. If so,
the backup task will encrypt data locally before upload the files to DriveHQ
server. You must setup an encryption key first. If you have not done so, it
will prompt you to enter an encryption key when it starts backing up your
files.
Please
note this feature uses DriveHQ’s encrypted folder feature. When you upload a
file to DriveHQ encrypted folder using DriveHQ FileManager or DriveHQ Online
Backup, your files will be encrypted locally before they are uploaded to
DriveHQ server. Your files remain encrypted on DriveHQ server. Thus it is
extremely secure – more secure than SSL.
Note
the encryption key is never sent to DriveHQ server. Therefore, if you lose your
encryption key, even DriveHQ support team cannot restore files for you. So you
must remember your encryption key. Also, if you change your encryption key, it
will only affect files uploaded later. Files already uploaded will remain to be
encrypted with old encryption key. Why is so? Because files were encrypted
locally by your own computer, DriveHQ server cannot decrypt files already
uploaded, nor can it encrypt those files using the new encryption key.
9.6.4
Maximum number of file versions to keep
DriveHQ
Online Backup can keep multiple versions of your file(s). By default, the
maximum number of versions to keep is set to 10. This means if you backup a
file, and if the file is changed, it will save the current file as an old
version, and then upload the updated file. It can save up to 10 versions (or
more versions as you like) of the same file. This protects you from
accidentally overwriting a file.
Keep
multiple file versions may increase your storage usage. However, in most cases,
it will only increase your storage usage by 10%-25%. The reasons are:
(1)
Most files are never changed. In this case, only one version of the
files is saved. For example, most images files, exe files, pdf files, music
files, video files are never changed.
(2)
Files that you change frequently are usually small files, such as text
files, HTML files, MS Word files, Excel files. Even if you keep 10 versions of
these files, it will not use a lot more storage space.
In
certain special cases, the storage usage could be x times more if you keep a
maximum of x versions. For example, if you backup only one big Outlook PST file
of 500MB. Because the PST file is changed every time you receive a new email,
delete an email or send an email, etc. So when the backup task runs again, it
will upload a newer version and save the older version, thus, it could use x
times more storage space than if you only keep one version. In this case, we
recommend keeping only 2 versions. Keeping only one version is not recommended
as it is not safe enough.
Click
on Finish, it will create the backup task and saves the backup task list info
to DriveHQ server. After it is finishes, it displays the Manage Tasks screen:
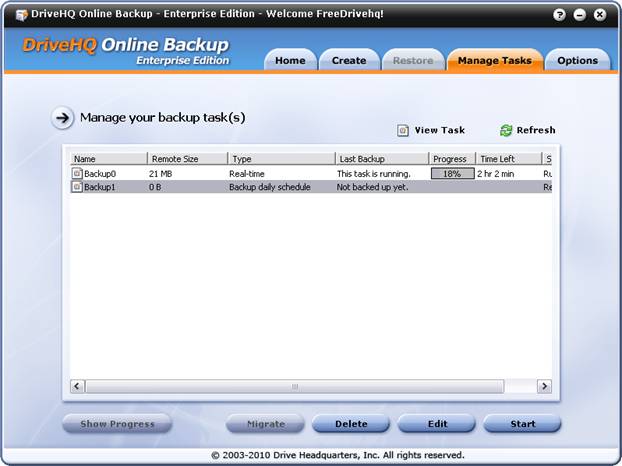
The
newly-created backup task is listed at the bottom. You can see the “Last
Backup” column displays as “Not backed up yet”. The task will run at the
scheduled time. You can manually start the backup task by selecting it in the
task list and clicking on the Start button.
You
can easily manage your backup tasks using DriveHQ Online Backup. Just logon the
backup client software, click on Manage Tasks tab, you will see the task list
as shown above. The column “Remote Size” displays the backup set size. The
remote size might be bigger than your total file size because:
(1)
You might have deleted some source files, which are not automatically
deleted on DriveHQ server.
(2)
DriveHQ Online Backup can keep multiple versions of your files, which
could use some extra storage space.
Last
Backup
The
task’s last backup date: if the task is a real-time backup task and if no
file(s) was changed in the backup source folder, then the backup date will not
be updated.
Backup
Status:
Displays
the info about whether a task is ready, running or canceled.
The
Refresh Button:
If
the info is not up to date, you can click on the “Refresh” button.
--------------
You
can select a task and click on Delete / Edit / Start button.
From
the Manage Tasks screen, select a task and click on Delete, it will pop up a
dialog as follows:
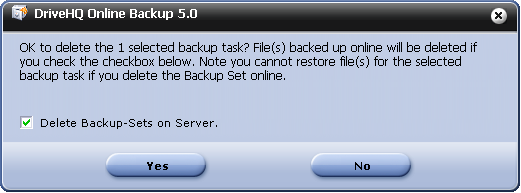
Please
make sure you read the message carefully before you click on “Yes” or “No”. If
you check the “Delete Backup-sets on Server”, then files already backed up to
DriveHQ.com online storage will also be deleted. If you un-check the checkbox,
then it will only delete the backup task info, but it will not delete files
already backed up on DriveHQ server.
If
you don’t delete the backup sets on server, you can still delete the files
using DriveHQ.com website or DriveHQ FileManager later. You will need to find
where the files were backed up to and delete them from DriveHQ Online Storage.
From
Manage Tasks screen, select a task and click on Edit, it will open the edit
task screen:
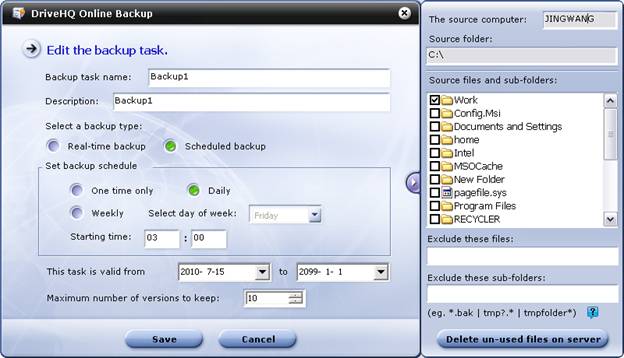
Edit backup task
screen
You
can change the backup task name, description, backup type, backup schedule,
backup start time, valid period, max number of versions to keep, the exclude
files / folders filters;
You
cannot change the “Encryption” setting of an existing backup task; i.e. if
a backup task was created without encryption; it cannot be changed to “with encryption”
using this screen. This is because: Encryption is performed locally by your
local computer using your own encryption key. If the files were already
uploaded to DriveHQ, then it cannot be decrypted / encrypted by the server. To
change the encryption setting, it would require you to delete files on server
and upload them again. To avoid this confusion, you cannot change the
encryption setting of an existing backup task. You can more easily delete the
existing task and the backup sets on Server, then re-create a new backup task
with encryption.
You
can remove files / folders from the backup source folder; however, if you need
to change the backup source (root / parent) folder, you must create a new
backup task and delete this backup task. DriveHQ Online Backup is designed
to group multiple source (root) folders in multiple backup tasks. You cannot
select multiple folders / files from different source parent / root folders.
After
you have backed up your data, if you delete a file(s) in your backup source
folder, a lot of other online backup programs would delete the file(s) in the
destination folder after a few days, which defeats the purpose of backup.
DriveHQ Online Backup is safer on this. It never automatically deletes files
backed up on Server. This offers far better protection than other backup
solutions.
Without
deleting those files on server, you might lose some storage space. You can
manually purge these files and reclaim the wasted storage space. Just click on
the “Delete un-used files on server” button, it will then delete those files on
DriveHQ server whose corresponding source files have been deleted.
When
you have a backup task running, the Show Progress button will be enabled. A
small progress bar will also display in the Task List.
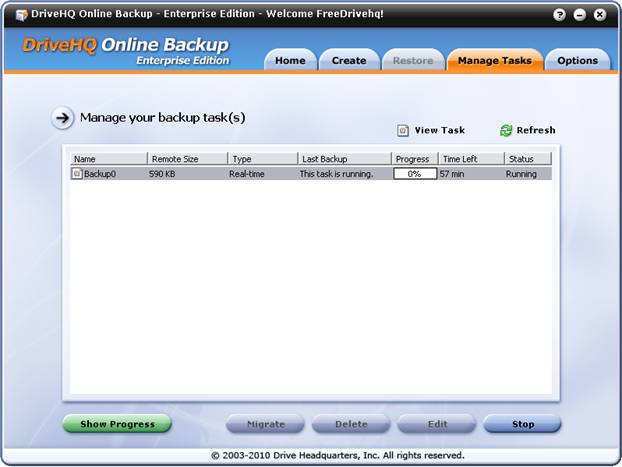
Manage Tasks screen
when a task is running
You
can select the running backup task and click on “Show Progress” button to
display the detailed Progress Window.
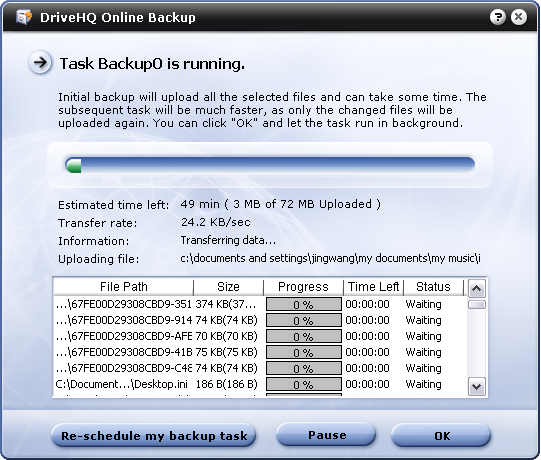
Detailed Backup
Progress Window
In
the detailed progress Window, you can see the total amount of data to upload;
estimated time left and estimated total backup time; the transfer rate in
KB/sec. Note 1KB/sec = 8Kbps. It also describes the detailed backup actions being
performed, and which file is being uploaded.
The
upload file list displays all files that will be (or are being) uploaded to
DriveHQ server. The progress window is not only useful in providing detailed
progress info, but also it can be used in trouble shooting any possible upload
problems. If a backup task started fine and successfully uploaded some files,
but fails later for unknown reason, then the Progress Window can provide more
detailed info about which file(s) failed to upload. You can manually restart
the backup task from the Manage Tasks window. If it fails again at the same
file(s), then the particular file might have caused the upload problem. You can
provide the detailed info to DriveHQ support staff for more trouble-shooting.
From
the Progress Window, you can also pause the backup task. If you pause a task,
then no other task(s) can run until you resume the task.
In the “Create” main screen, click on the “Email / Database
Backup” button, it pops up the following dialog:
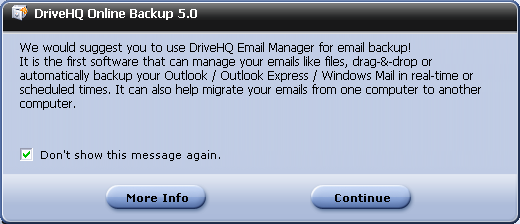
Email / Database
Backup screen
Please
read the message carefully. If you just want to backup your Outlook / Outlook
Express emails, you can use DriveHQ EmailManager, which is more efficient than
DriveHQ Online Backup in backing up many emails. Now if you want to Continue,
just click on the Continue button; otherwise, click on More Info.
Click
on the Continue button, it will go to the following screen:
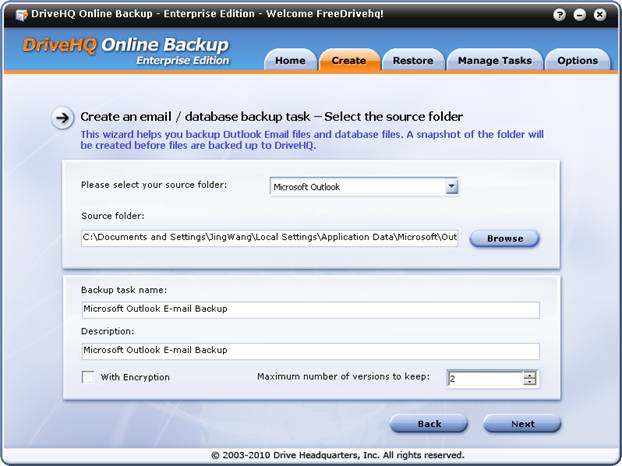
As
you can see, the software can automatically locate your Outlook data folder. So
you don’t need to click the Browse button.
If you
want to backup other email client or database, you can click on the drop-down
box and select “Other email client or database”. You will need to click on
Browse button to manually select the source folder.
The
recommended backup schedule for this type of backup tasks is weekly and keeps
only 2 versions to save storage space. The reasons are:
-
Outlook PST files tend to be very large, so as any database files.
Backing up a very large file could take a very long time; it could take more
than 24 hours to upload a big PST or database file.
-
DriveHQ Online Backup supports incremental file backup; it also supports
resuming. However, in the case of Outlook or database backup, incremental
backup is almost impossible and inherently more risky. Your PST file or
database file can be changed dramatically. It can be changed at any place
within your file. E.g. if you receive a new email, delete an old email, move
emails from one mailbox to another mailbox, create a new contact, auto archive
your emails, send a new email, compact your mailboxes. A lot of such actions
will dramatically change your PST files, making it not suitable for incremental
backup. Similarly, a database file can also be changed dramatically. Inserting,
deleting, updating records will all cause the database file being changed
dramatically as it affects the data storage and indexes.
Therefore, each backup will be a full backup. If you need to
backup your Outlook every day, please use DriveHQ EmailManager, which is more
efficient in this case. If you need to backup your database every day, then you
can backup your database locally everyday using some incremental backup tool.
E.g. Microsoft SQL Server has a native tool to backup data incrementally. You
can then backup the “incremental backup data” to DriveHQ every day.
-
DriveHQ can keep multiple old versions. However, it will use more
storage space. When you backup regular files, most files will never be changed.
So even if you set to keep a max of 10 versions, most files will have only one
version. So it will not use a lot more storage space. However, in Outlook and
Database backup case, it could use x times more storage if you keep x versions.
After
you click on Next, it will display the following screen:
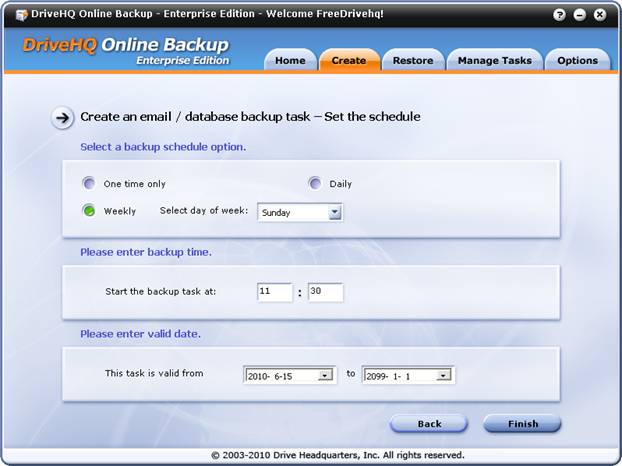
You
can select a backup schedule. Note the Real-time option is not available as
described above. Click on Finish to create and save the new backup task. So
click on Finish, it will pop up an information dialog as below:
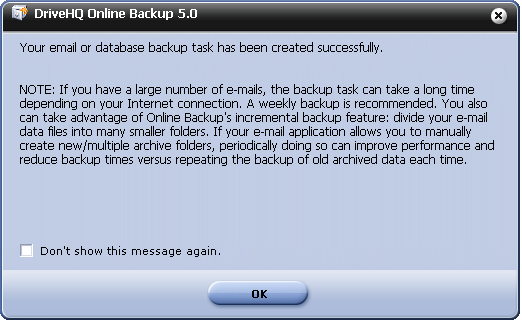
Email / Database
backup information dialog
Click
on OK to close the dialog and finish saving the backup task.
After
you have created a backup task and successfully run the backup task once, you
can restore your files / folders. DriveHQ offers many ways / options for you to
restore files:
-
You can restore your files / folders to the original location, or you
can specify a different location to restore.
-
You can restore files / folders to the same computer or any other
computer.
-
You can restore the whole backup task, or you can restore a single file
/ folder or multiple files / folders.
-
You can restore an older version file;
-
You can restore the whole backup task to a time before certain time.
In
addition, you can restore files using DriveHQ.com website, DriveHQ FileManager
client software or any FTP client software.
To
restore files, you can simply logon DriveHQ Online Backup client software,
click on the Restore tab; you will see the following screen:
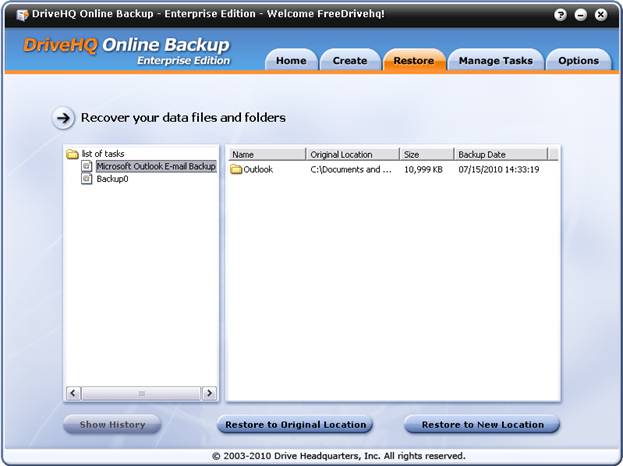
DriveHQ Online Backup
Restore screen
From
the Restore screen, you can see the task list in the left-hand side. On the
right-hand side, you can see the list of files and folders backed up by the
selected backup task.
If
you want to restore all files / folders backed up by a backup task, then select
the backup task in the left-hand side, right click on the task name, it will
pop up a menu as shown on the screenshot below:

Restore the whole
backup task screen
Click
on the popup menu item “Restore to the original location” or “Restore to a new location”,
you can restore the whole task. If you select “Restore to the original
location”, it will pop up a new dialog as below:
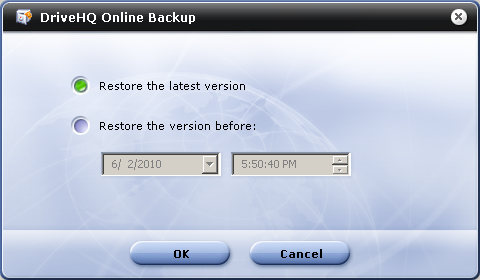
Restore the whole
backup task version
From
the above screen, you can restore the latest version files, or you can restore
an older version of all files before certain time. The file time uses your
local time. Click on OK, it will start restoring the files. Dependent on your
task size, it could take a very long time to restore. Once it finishes, it
displays the following screen:
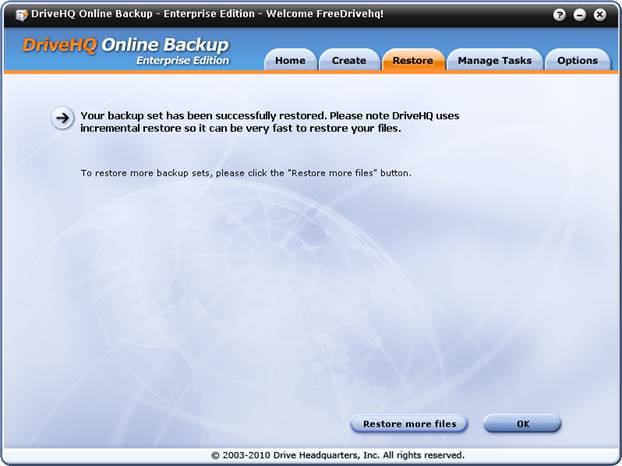
Restore finished
confirmation screen
If you
select “Restore to a new location”, it will ask you to browse a new local
folder; the rest is the same as restore to the original location.
From
the Restore tab, on the right-hand side, you can see files / folders backed up
to DriveHQ. You can double click on a folder name to navigate to the
sub-folders and files in it.
Once
you locate the file(s) / folder(s) you want to restore, you can select the
file(s)/folder(s). You can hold down the Ctrl key or Shift key to select
multiple files and folders.
After
you have selected the files / folders to restore, you can either right click on
the folder(s)/file(s), or click on the button “Restore to Original Location” or
“Restore to New Location”.
You
can use DriveHQ Online Backup to restore old version files. To do so, from the
Restore tab, click on the task name, then navigate the folders and locate the
file that you want to restore. Click on the filename to select the file. Note
if you want to restore an older version, then you can only select one file.
After you select one file, the “Show History” button at the bottom left corner
will become enabled as shown below.
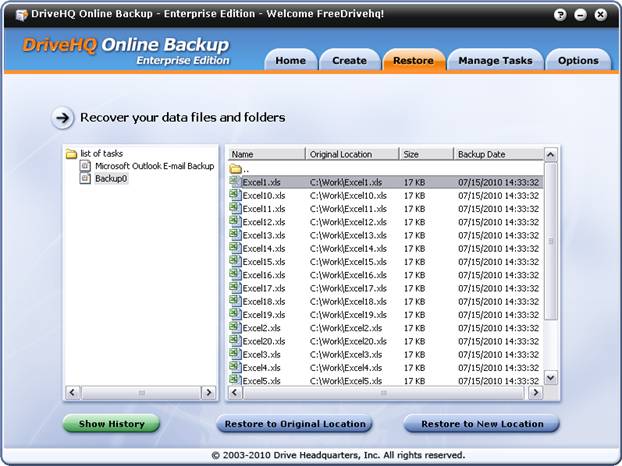
Restore old version
files
You
can click on the Show History button or right click on the file and click on
the “History” menu. It will open a “File version history dialog” as shown
below.
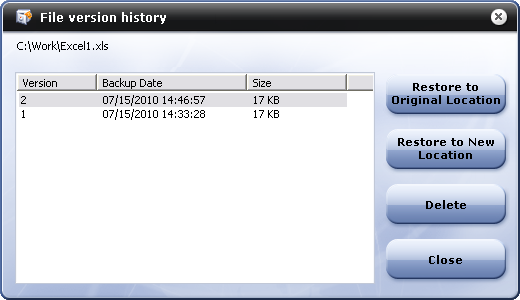
File version history
screen
You
can then select a version to restore or to delete.
Note,
if you want to restore an older version of all files in the backup task, then
you must select the whole backup task to restore. Please read the previous
section for more details.
The
“Options” tab on DriveHQ Online Backup client software has the following
functions:
-
My Profile: Show / Edit User profile info. You can also show / edit user
profile on DriveHQ.com website.
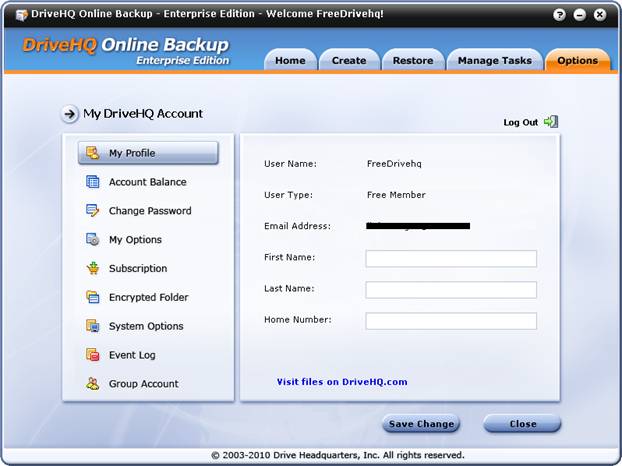
-
Account Balance:
o Check your
DriveHQ account balance;
o You can also
click on Refresh button to refresh your account balance.
o You can also
click on Deposit to make a service payment or deposit money into your DriveHQ
account for annual or future service charges;
-
Change password: You can change your DriveHQ account password. You
cannot change your username. If you are a sub-user of a group account, then the
group admin user(s) can change your username. Otherwise, you cannot change your
username directly. You can contact DriveHQ customer support to change your
username.
-
My Options: You can configure:
o Remember logon
info. If checked, you don't need to enter your username / password to logon
again. It must be checked for automatic backup;
o Automatically
sign in: If checked, it will automatically logon DriveHQ.com once the
application (service) is started. It must be checked for automatic backup;
o Enable Volume
Shadow Copy:
§ It must be checked to
backup open files (locked files, or files being written to)
o You can also
configure a task to re-start automatically if it didn’t run at the scheduled
time.
o Caching: You
can set the maximum cache folder size. By default, it is set to 1GB. You can
change the cache size and cache folder location.
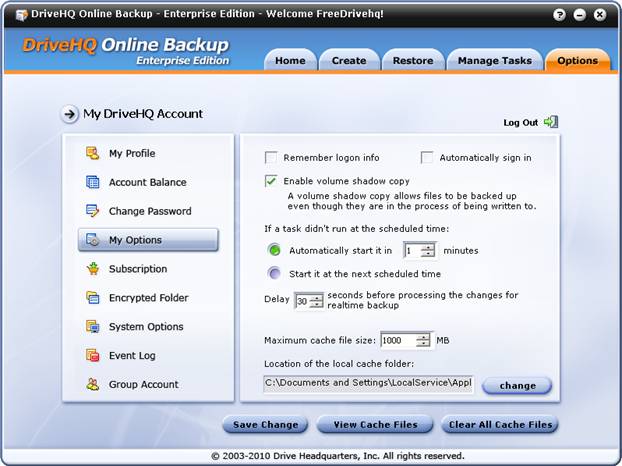
My Options screen
At
the bottom of the “My Options” screen, you can see 3 buttons: “Save Change”,
“View Cache Files”, “Clear All Cache Files”.
The
cache folder is used to speed up download and upload speed; if the same file
has been uploaded / downloaded, it will not download / upload again. It is also
needed to save the “shadow copy files”. When you backup a file that is being
written to, DriveHQ Online Backup will create a shadow copy, i.e. a snapshot of
the file at the time. It saves the file in the cache folder and then backup the
file from the cache folder to DriveHQ server.
Subscription:
DriveHQ
has bundled all storage related services into the same premium service
packages. So you will get Online Backup, Online Storage, sharing and
Collaboration, FTP Server Hosting, Files / Static Website Hosting, Folder
Synchronization services and features for no extra charge.
You
can click on the Subscribe button to order DriveHQ paid services online.
For
more info about service subscriptions, please visit the DriveHQ.com website
manual.
Encrypted
Folder:
Click
on Encrypted Folder, you will see the screen as shown below.
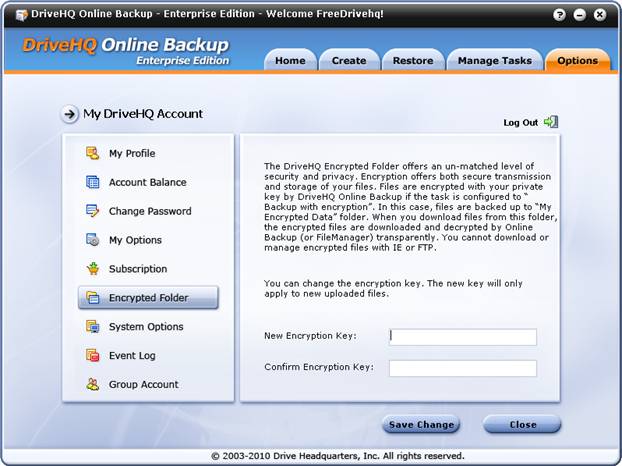
Encrypted Folder
screen
DriveHQ
Encrypted Folder is an advanced feature. Please note DriveHQ online service is
already very secure by supporting HTTPS/SSL or FTP over SSL. Moreover, DriveHQ
Online Backup and DriveHQ FileManager supports “Encrypted Folder”. Once you
turn it on, you must also enter a secure encryption key. This key is extremely
important so you must keep it safely and not lose it. Note when you upload
files to DriveHQ encrypted folder:
\My Documents\My
Encrypted Data
Your
files are encrypted locally using your secure private encryption key. The
encryption key is never sent to DriveHQ server. So your files will remain
encrypted on DriveHQ system. This way, it is extremely secure. But be careful:
if you lose your encryption key, nobody can help you decrypt your files.
The
encryption key is automatically cached in your local PC. So if you upload files
/ download files using DriveHQ client software, the files will be transparently
encrypted and decrypted. You don’t need to enter the encryption key again and
again.
Another
thing to notice is: once a file is uploaded to DriveHQ encrypted folder, the
file is encrypted with the current encryption key. If you change your
encryption, it will not affect files already uploaded to DriveHQ.com. To change
the encryption key for these files, you must delete them and upload them again.
If you don’t do so, please make sure to remember / keep all encryption keys.
System Options:
-
“Automatically run when I logon Windows”: this option can be used to turn it on
/ off.
-
Show hidden files / folders: this option allows DriveHQ Online Backup to
display the hidden files. You must check it to backup hidden files.
-
Automatically start minimized: after you reboot Windows, the DriveHQ Online
Backup GUI software will start as minimized. DriveHQ Online Backup is designed
to set and forget. So run minimized will not affect your other work.
-
Use SSL: turn this option on to upload / download files using HTTPS/SSL
-
Register Shell Menu: This will add DriveHQ Online Backup menu to Windows
Explorer.
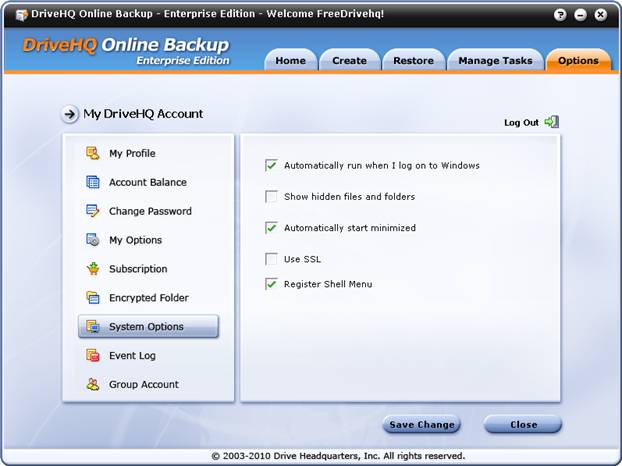
Event
Log:
This
function is very useful to monitor your Backup tasks. See the screenshot below:
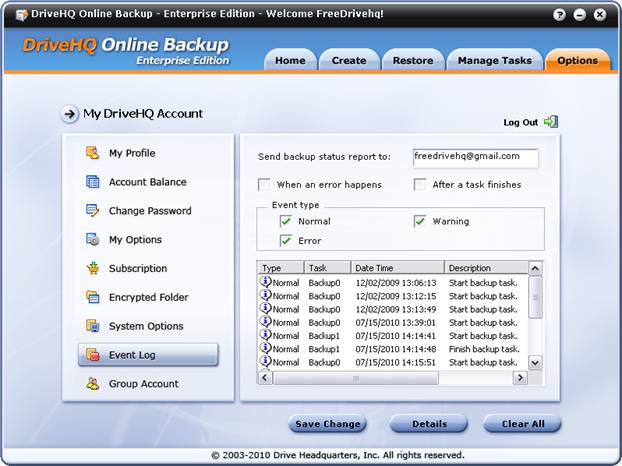
Event Log screen
As
shown in the screenshot, you can configure it to:
-
Send backup status report. It can send to any email address, or multiple
email addresses separated by “;”.
-
Configure which info to log and when to log.
This
feature allows users to receive daily backup status report. This is
particularly useful if you use DriveHQ Online Backup to backup servers where
nobody is logged on the computer. (so nobody will see if it is working
properly.)
Group
Account:
If
your DriveHQ account is not a group account, you will see the following screen:
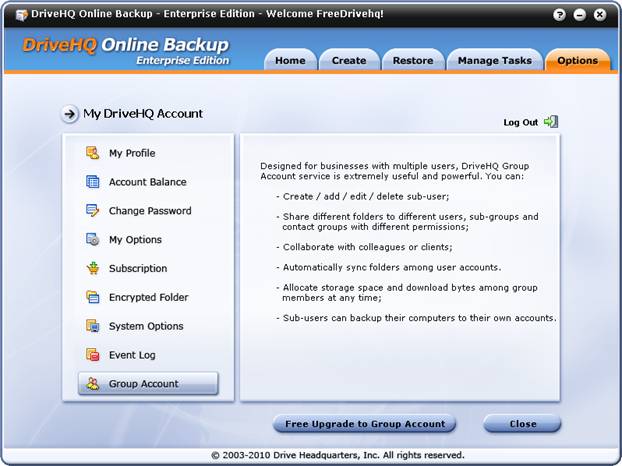
Group Account Screen for
Non-group Admin User
You can click on Free Upgrade to Group Account to
upgrade your account to be a group account. A free group admin user only can
create one sub-user.
If you are a group administrator, you will see the following
screen:
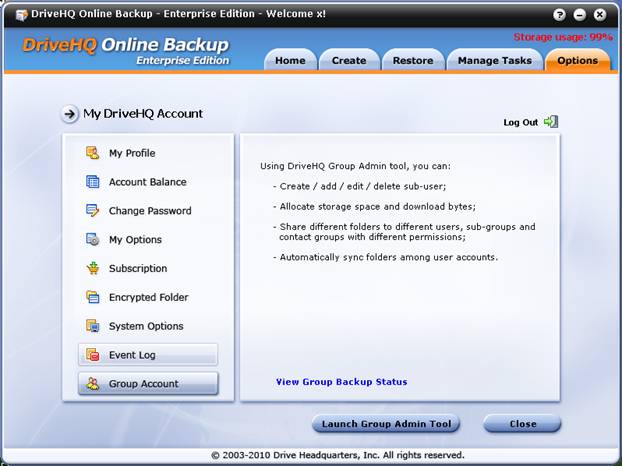
Group Account Screen for
Group Admin User
You can view your group backup status and manager your group
members through the DriveHQ web.
DriveHQ
Online Backup has many advanced features; it is also integrated with DriveHQ
Online Storage & Sharing, FTP Server Hosting services, offering far more
features and services.
DriveHQ Online Backup advanced features incl.:
-
Run as Windows (NT) service; it can backup your computers, incl. server
computers, even if nobody is logged on;
-
Can backup network-mapped drives / network shared folders;
-
Can backup multiple computers using the same DriveHQ account;
-
Support group account service; can backup multiple computers of a group
of users;
-
Files backed up on DriveHQ.com can be accessed using DriveHQ.com
website, DriveHQ FileManager and FTP.
-
DriveHQ Online Backup has two processes: DriveHQBackup.exe and
DHQBackupSvc.exe.
DriveHQBackup is the GUI program, which is used
to create / manage / monitor backup tasks, check or update user account info
and order service subscription, etc. Once the user account is setup and backup
tasks are created, the GUI program is not needed to run the backup task.
DHQBackupSvc is the backend service program,
which is used to schedule and actually run the backup tasks. Once the GUI
program has created the backup tasks, this service program is responsible to
run the backup tasks at the scheduled times.
By separating the backup software into two programs, DriveHQ
Online Backup can backup a computer even if nobody is logged on. The
DHQBackupSvc.exe service program can automatically start before anybody logs
on.
When you start DriveHQ Online Backup GUI program, it will try
to connect to DHQBackupSvc.exe process. If it fails to connect, then backup
cannot be performed. You must check if the backup service has been started. To
locate DriveHQ Online Backup service, please go to Administrative Tools à Services. See the screenshot below:
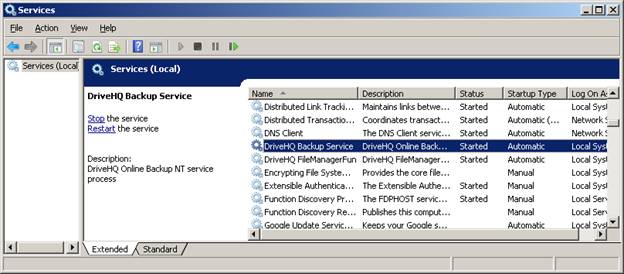
DriveHQ Online Backup
service
When
you install DriveHQ Online Backup client software, this service will also be
installed. It will start automatically.
By
default, this service runs as the “local system” account, which has access to
all local files / folders, but it cannot access remote folders / files. Also
this account is different from the current Windows logon user.
As
mentioned above, by default, DriveHQ Online Backup service program logs on as
the “local system” account, which cannot access a network folder. You can
easily change the service logon username to a user who has the right access to
the shared folder(s). (usually your own account).
To
change the service logon username, please double click on “DriveHQ Backup
Service” in the Services window. It will open the properties dialog, click on
the “Log On” tab, it will display the following dialog:
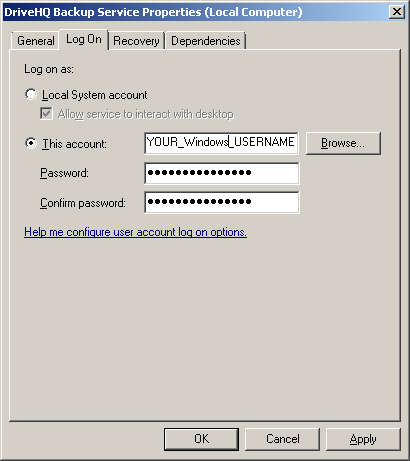
Change the Service
Logon username
From
this screen, you can check “This account” radio button, and then enter a
username and password to logon. Note this username is your Windows username,
not DriveHQ username. You need to make sure this username can access the
network shared folder / drive.
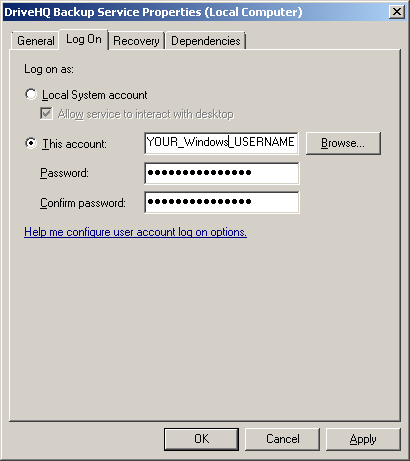
After
you’ve finished, click on Ok to save the changes. Then you need to stop the
service and restart it to refresh the change.
You
can backup multiple computers using the same DriveHQ account. Even if you
backup the same folders on Computer1 and Computer2 to the same DriveHQ account,
the backup tasks won’t overwrite each other. In fact, each backup task is
associated with a computer. If you create a backup task Task1 on Computer1 and
a task2 on Computer2, then on Computer 1, you will see two backup tasks:
-
Task1;
-
Computer2.Task2
See
the screenshot below, the task “W2008-SVR64.Backup2” is a task created on a
different computer with computer name “W2008-SVR64” and task name “backup2”.
When you select this task on this computer, you cannot start the task, nor can
you edit the task. But you can view or migrate the task.
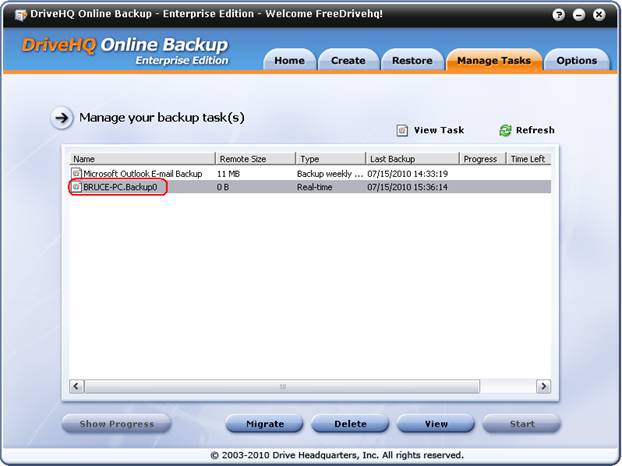
Manage Tasks screen
showing a task created on a different computer
Click
on the “View” button, it opens the following dialog:
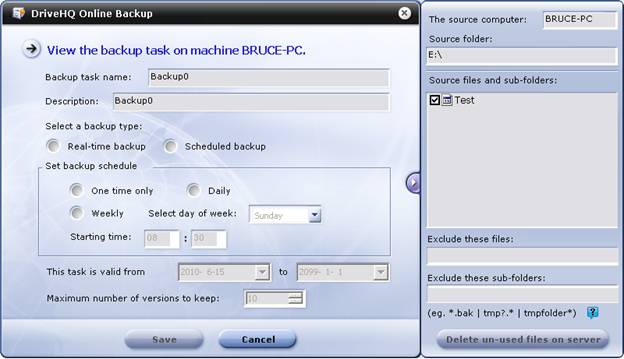
View a backup task
created on a different computer
Note
you cannot edit the task because the task is created on a different computer.
To
migrate a backup task created on a different computer to this computer, there
are several ways. The easiest way is to use the “Migrate” feature. From Manage
Tasks screen, select the task created on a different computer, then click on
“Migrate” button. DriveHQ Online Backup will display the following dialog:
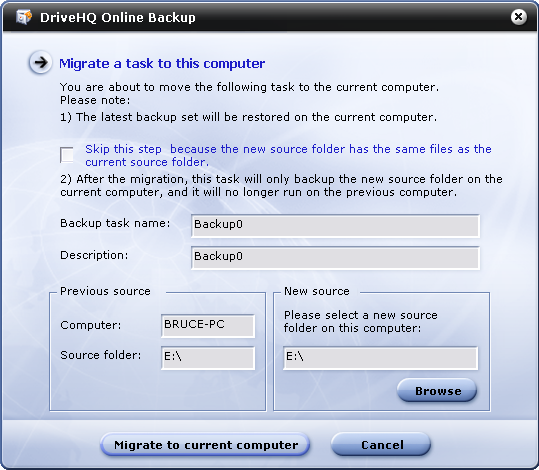
Please
read the message on this screen carefully:
(1)
The latest backup set on DriveHQ server will be restored to the current
computer;
(2)
After it finishes migration, the task on the old computer will no longer
be valid and should not be started.
(3)
The migrated backup task will only backup the new backup source
folder(s).
Click
on “Migrate to current computer” button, it will starts restoring the backup
set to your new backup source folder(s). After it finishes, the task is
successfully migrated. The confirmation message might be a little different as
shown below:

Just
click on OK to finish it.
If
you have backed up a lot of data with the backup task, then it could take a
long time to restore all files. A more efficient method is to Copy your old
backup source folder(s)/files(s) to the new backup source location on the new
computer. You can copy the files/folders using network mapped drive, or using a
USB external drive. It is usually much faster than downloading all files from
DriveHQ.com.
Once
you have put the latest backup source files / folders to the new backup
location, then you can start migrating the task. DriveHQ Online Backup (and
DriveHQ FileManager) can automatically skip file uploading / downloading if the
same file has existed in the destination folder. This can save you a lot of
time in restoring the backup task.
DriveHQ
services are designed for high-end users and businesses. A high percentage of
our paying users are business users. Many businesses find our Group Account
service is extremely useful and affordable. The group account service is free,
which offers 1 free sub-user license. To become a group account, you can logon www.drivehq.com, go to My Account page and
click on Group Account, then upgrade to a group account for free. If you need
more user accounts, you can order more user licenses online. The price is
extremely affordable from $4/user/month.
DriveHQ
group account service can be used to backup multiple user accounts; each user
account can also backup multiple computers. The benefits of group account
service include:
-
The group owner account (and / or group administrator accounts) can
centrally create and manage all sub-user accounts;
-
Only one user – the group account owner, needs to order DriveHQ
subscription services; all sub-users are also automatically considered as
premium users;
-
The whole group can either divide the storage space among group members;
or all group members can share the same storage space by using folders shared
by the group owner account.
-
For companies have multiple locations or divisions, DriveHQ group account
service also supports Sub-groups; each location or divisions can be assigned
with a sub-group.
-
The group owner user can logon as any sub-user and gain full access to
any sub-user account. It can also delete / edit sub-user accounts, change username
/ password, or disable sub-user accounts. A sub-user account can also be
assigned to a different user later.
-
A guest account can be created for external clients.
For
a very small company that only needs to backup a few computers, you can backup
all computers to the same DriveHQ account. No additional software license is
needed for that.
If
you need to backup a lot of computers, esp. if you need to backup multiple
users’ computers, and that each user should not see folders / files backed up
by other users, then you can assign a sub-user account to each user. Each user
can backup his computer(s) to his own account.
The
group administrator user can check the group backup status online. To check
group backup status, the group owner / administrator user can logon DriveHQ
Online Backup, go to Options tab, in the Group Account page, you can see a link
“View Group Backup Status”. See the screenshot below.
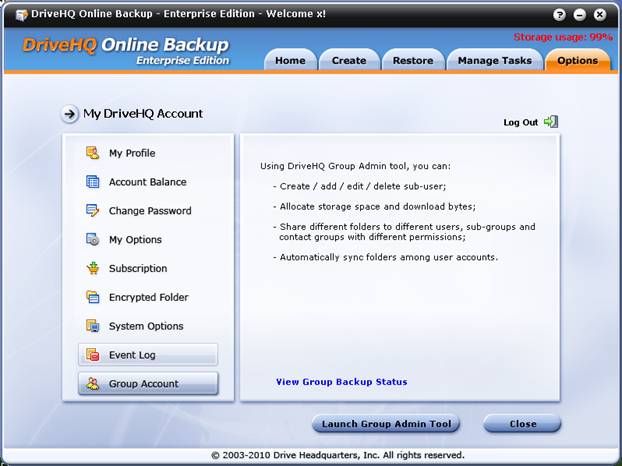
Check group backup
status
If
you don’t have DriveHQ Online Backup client software installed on the computer,
you can also check backup status online. To do so, just logon www.drivehq.com, and then click on the link
“All Services” and select “DriveHQ Online Backup” in the pull-down menu, as
shown in the screenshot:
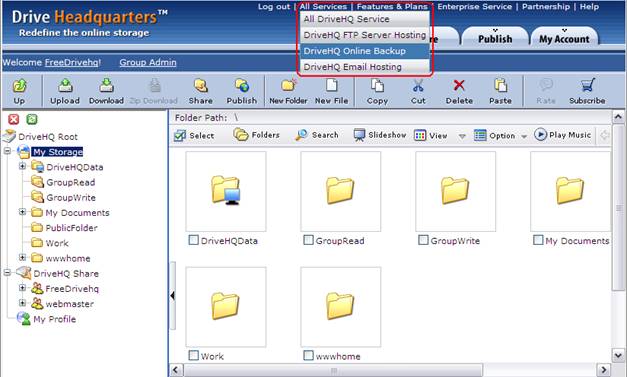
After
you click on “DriveHQ Online Backup”, it will go to the Backup Service main web
page:
https://www.drivehq.com/OnlineBackup/
The
backup service main web page has a lot of info about DriveHQ Online Backup, it
is recommended to visit the page; you can find a link to “Online Backup Live
Demo”. It is recommended to look at the live demo to get an initial idea about
DriveHQ online backup service.
From
the backup main web page, click on “My Backup” tab, as shown in the following
screenshot:
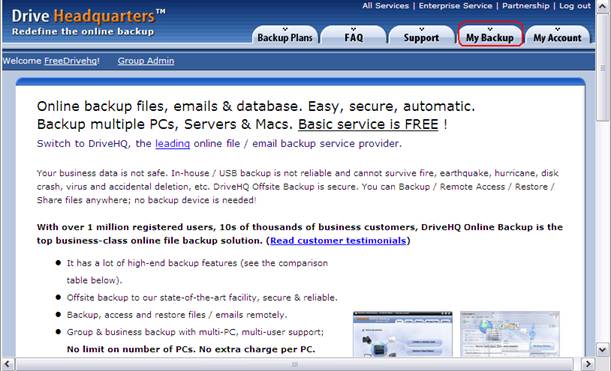
You
will find the list of backup tasks created by your own account, see the
screenshot below:
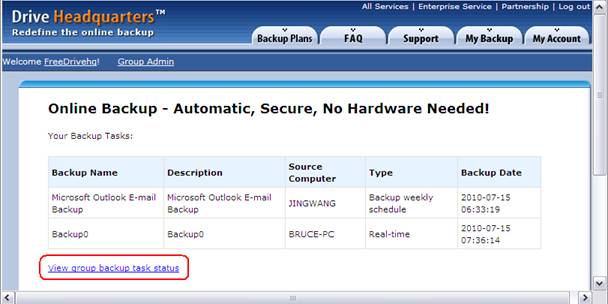
My Backup page on
DriveHQ.com
From
“My Backup” page, click on “View group backup task status”, it will display the
group backup task status page as show below:
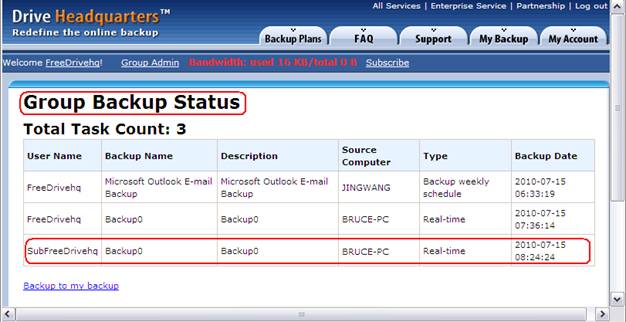
Group backup status
page
As
you can see, this page also displays backup tasks created by sub-users. In the
above screenshot, user “SubFreeDrivehq” is a sub-user of “FreeDrivehq”.
DriveHQ
Online Backup is fully integrated with DriveHQ Online Storage, Online Sharing
& Collaboration, FTP Server Hosting system. Files backed up to DriveHQ
system can be accessed using DriveHQ.com website, DriveHQ FileManager or FTP.
To
access files using DriveHQ.com website, you can logon DriveHQ Online Backup
client software, click on Options tab, then from “My Profile” page, and click
on “View Files on DriveHQ.com”.
You
can also directly logon www.drivehq.com,
go to Online Storage section. The files backed up DriveHQ Online Backup are
usually stored in this folder:
\DriveHQData\DriveHQ
WWWBackup\Data\TASKNAME
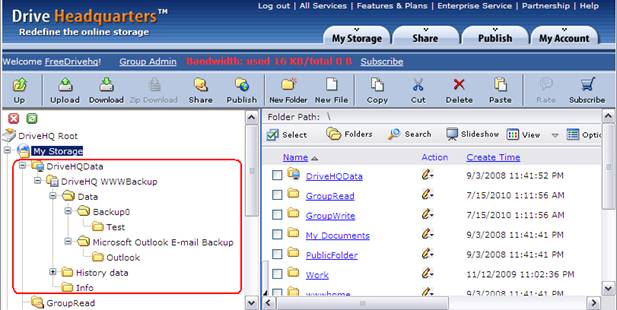
You
can navigate to the file that you want to download and download it directly
online. You can also use the Zip Download feature to download multiple files /
folders at once.
Using
DriveHQ FileManager client software or FTP client software, you can easily drag
and drop files / folders from the online storage to your local storage.
If
you created any encrypted backup, the files are backed up to the following
folder:
\My documents\My
Encrypted Data\TASKNAME
You
cannot use web browser or FTP to restore / access encrypted files. You must use
DriveHQ Online Backup or DriveHQ FileManager to download encrypted files.
DriveHQ
Online Backup 5.0 enterprise edition has proven to be very reliable. However,
under different environment, users may still experience some problems.
(1)
Cannot download DriveHQ Online Backup software or the downloaded
file cannot run; or the setup experience some error.
You
can download DriveHQ Online Backup online from DriveHQ’s software download
page:
https://www.drivehq.com/downloads/downloadonlinebackup.aspx
Make
sure you download the right version (32-bit or 64-bit) for your operating
system. You can find your OS version using Internet Explorer and access the
following page:
https://www.drivehq.com/downloads/FindOSVersion.aspx
A
lot of anti-virus software or network security software could interfere with the
download of DriveHQ Online Backup installer file.
On
Windows 2008 server, downloading files using Internet Explorer is not allowed
by default. You must change the option to allow file download. You can use
Firefox or Chrome to download the file.
Some
anti-virus / security software automatically renames EXE files to other file
type. In this case, after you finished downloading the file, you need to change
the file extension back to .EXE.
If
you still cannot install DriveHQ Online Backup, please make sure your Windows
logon account can install software. Using a Windows System Administrator
account is recommended.
You
might also want to turn off (disable) all firewall software / security software
/ anti-virus software briefly to check if the problem is fixed.
(2)
I have installed the software. When I try to create the first
backup task, it crashes.
Again,
this is most likely to be caused by anti-virus software / network security
software. Please make sure you don’t have any such software blocking DriveHQ
Online Backup GUI process and the DHQBackupSvc.exe process. You can turn off /
disable such software briefly to check if it caused DriveHQ problem.
Due
to too many anti-virus / network security software types and versions, DriveHQ
cannot offer more detailed help. However, you can definitely solve the problem
as we have a huge number of users, and our users can almost always solve this
problem by themselves.
(3)
The software failed to connect to DriveHQ.com. It keeps retrying
connecting to DriveHQ.com, but never succeeds.
First
of all, please open Internet Explorer (Must use Internet Explorer for this
purpose; cannot be any other web browser), try to logon www.drivehq.com. If it doesn’t work, then you
have an Internet connection problem. You need to fix this problem first.
If
you can logon www.drivehq.com using
Internet Explorer, then the DriveHQ Online Backup client software should be
able to connect DriveHQ.com. The problem could be caused by your anti-virus
software, network security software blocking DriveHQ Online Backup.
-
If you use a proxy server to connect to the Internet, then you need to
change the Windows service DHQBackupSvc.exe’s logon account. A proxy server
setting usually only applies to the current Windows logon account. However, by
default DriveHQ Online Backup service process (DHQBackupSvc.exe) runs as the
LocalSystem account, which lacks the proxy server setting. In this case, you
need to change the DriveHQ Online Backup service process’s logon name. To
change the Windows service logon name, please refer to the Backup network folders section within the online help of
DriveHQ Online Backup.
-
Certain cache servers might also interfere with DriveHQ Online Backup’s connection
to DriveHQ.com system. A lot of cache servers cannot cache SSL contents. So you
can configure DriveHQ Online Backup to use SSL. You can do so from DriveHQ
Online Backup client software, click on Options à
System Options, then check “Use SSL”.
(4)
DriveHQ Online Backup lost my backup task(s), what to do?
It is very rare that DriveHQ Online Backup loses the backup
task list file. It was reported in the 3.x versions. The problem could happen
when you create backup tasks on two different computers at about the same time.
Also it could happen when the software is uploading a new version backup task
list file and the network suddenly becomes unavailable.
If this happens, usually you can restore an older version
backup task list file using DriveHQ FileManager. The backup task list file is
stored in this remote folder:
\DriveHQData\DriveHQ
WWWBackup\Info
The backup task list file name is: BackupTasklist.xml.
A backup copy of the task list file name is saved as “Copy_BackupTasklist.xml”;
if the Backup Task list is lost, please try the following steps:
-
Log out DriveHQ Online Backup. To logout, click on the Options tab and
click on “Log Out” to logout DriveHQ Online Backup.
-
Use DriveHQ FileManager or DriveHQ.com website, rename “BackupTasklist.xml”
to “BackupTasklist_back.xml”. Then rename “Copy_BackupTasklist.xml” to “BackupTasklist.xml”.
-
Logon DriveHQ Online Backup again. This usually should fix the problem.
If the above solution does not solve your problem, you might
have to re-create the backup task. Please note all your files / folders backed
up to DriveHQ are not affected. You can restore your files using DriveHQ
FileManager, FTP or DriveHQ.com website at any time. You don’t need to upload
all your files / folders again. You just need to re-create the same backup task
(using the same backup task name and the same source folder). After you have
finished re-creating the same backup task, it will try to backup all files /
folders again. At this time, DriveHQ Online Backup will detect that the same files
already exist in the backup destination folders. So it will skip uploading the
same files again. Thus the “initial” backup will be much faster than the real
“initial” backup (which needs to upload all files / folders and usually takes a
long time).
(5)
What to do if DriveHQ Online Backup fails to respond; takes a very
long time doing something without any progress; e.g. displaying “Refreshing
task list…”? If you click on the Cancel button, the “Refreshing task list”
dialog is not closed. Instead, the “Cancel” button is disabled, so you cannot
close the dialog.
-
It is very rare for DriveHQ Online Backup to lock up. If so, it usually
can detect such lock-up automatically. So please be patient to wait for enough
time (10 minutes).
If it is truly locked up, you can solve the problem using 2
ways:
o Method 1: Restart
your computer. Restart your computer may also solve some other strange
problems.
o Method 2:
§ Open Windows Task
Manager and end the DriveHQBackup.exe process;

End a process using
Windows Task Manager.
You can right click on a process, and then click on “End
Process”. You can also select a process and click on the “End Process” button
at the bottom-right corner.
§ Go to Control Panel à Administrative Tools à Services. Stop the service named “DriveHQ
Backup service”. If it fails to stop, you can kill the process named
“DHQBackupSvc.exe” process to stop the service;
§ You can then restart
“DriveHQ Backup service” from the Services dialog. After that, restart the
DriveHQ Online Backup GUI program.
(6)
Why it takes such a long time to backup my task?
If you backup a lot of files or a lot of data, it could take a
long time for DriveHQ Online Backup to upload the files. The upload speed is
dependent on many factors:
o Total amount of
data;
§ Usually, the more data
you upload, the longer time it takes.
o Total number of
files or file sizes;
§ If you upload a lot
of small files, the overhead will be very significant and thus the speed is
much slower than uploading large files.
o Types of files;
§ When you upload an
image file, DriveHQ server will create 1 thumbnail image and 1 preview image,
thus it will be slower than uploading other file types.
§ DriveHQ Online Backup
supports data compression to speed up file download / upload. If a file type is
uncompressed, it can be uploaded faster than a compressed file type.
Uncompressed file types incl. Text, HTML, MS Word, Excel, DLL, PDF, etc.
Compressed file types incl. JPG, MP3, ZIP, RAR, PPT, and MPEG, etc.
o The upload
speed from your computer to DriveHQ server:
§ Even if you have a
very fast Internet connection, it won’t guarantee the upload / download speed
to a particular website. Note your ISP’s Internet connection speed usually can
only guarantee the speed from your computer to your ISP’s data center. From
your ISP’s data center to DriveHQ.com data center, it will go through many hops
on the Internet backbones. Most hops are shared by numerous Internet users. So
it is very much like a high-way system. The slowest hop (link) determines the
actual speed.
§ Your ISP might be
able to optimize the connection speed for you by changing the routing.
Please note DriveHQ servers are extremely fast. We also have
virtually unlimited network bandwidth. As mentioned above, that does not
guarantee that you will get a very fast speed. However, if you need to use our
service from multiple locations, (e.g.: if you have sub-users or clients in
different locations), then the combined connection speed will be very fast.
DriveHQ technologies that speed up file upload / download:
DriveHQ has developed a lot of technologies to speed up file
download / upload performance. The technologies include:
o Transparent
data compression:
§ When you upload /
download files using DriveHQ Online Backup, it can automatically compress data
for fast uploading / downloading. If you upload / download compressible files,
the speed will be many times faster.
o Local cache
folder:
§ When you open /
download a remote file using DriveHQ FileManager or DriveHQ Online Backup, the
file is downloaded to your local cache folder. This way, it will not upload /
download the same files again and again.
o Magic Upload:
§ In certain cases,
when the same file has been uploaded to DriveHQ by any user, then backing up the
file will be extremely fast as it can skip the upload / download.
o Automatic resuming
and manual resuming:
§ When you upload a
very large file, the network connection could become broken in the middle.
DriveHQ Online Backup can automatically retry the network connection and resume
upload (download). If upload fails for any reason, you can still manually
re-start the backup and resume uploading from where it was interrupted.
(7)
DriveHQ Online Backup worked very well, but suddenly something is
wrong; it seems the backup tasks become corrupted. I have tried to uninstall
DriveHQ Online Backup and reinstall it, still cannot fix the problem. How can I
start it over from the scratch? Or How can I completely remove DriveHQ
Online Backup from the computer and then reinstall it?
Uninstall and reinstall DriveHQ Online Backup may not fix all
problems. When you uninstall DriveHQ Online Backup, it only removes the
application files and registry settings created during the setup process. It
doesn’t delete any cached data files / folders; it also does not delete
application settings in Windows registry. To completely remove DriveHQ Online
Backup, firstly, please uninstall DriveHQ Online Backup from your computer; you
can uninstall DriveHQ Online Backup from your Windows Control Panel à Programs & Features (or Control
Panel à Add / Remove Programs).
o Quit DriveHQ
Online Backup GUI program; (right click on the small icon in the system
notification area, select Exit) - DONE
o Stop “DriveHQ
Backup service process”; you can stop “DriveHQ Online Backup service process”
from Administrative Tools Services. See the screenshot below: - DONE
o Delete all
files / folders in your DriveHQ.com account. You can easily do so using DriveHQ
FileManager 5.0 client software. You can also do so using www.drivehq.com
website. If you have a lot of files, it could take some time to finish
deleting all files.
o Delete the
following local cached folders and all subfolders (if they exist)
C:\Documents
and Settings\Default User\Application Data\DriveHQ deleted
C:\Documents
and Settings\WINDOWS_LOGON_USERNAME\Application Data\DriveHQ
(where WINDOWS_LOGON_USERNAME is the username which you use to
logon the computer)
You can then reinstall DriveHQ Online Backup to backup files.
(8)
I have a lot of data to backup, which takes a very long time. Can I ship
a USB disk to DriveHQ? In case of emergency, can DriveHQ copy all my files to a
USB disk and ship it back to me?
Yes. You can ship a USB disk to DriveHQ and we will upload the
files from our data center, which is many times faster than you upload it
directly. If you use our enterprise service, you can send up to 2 USB disks
each year. We will upload the files for free.
If you use our regular premium service, you need to pay for
the cost of handling the upload. It is very affordable if you have a lot of
data.
DriveHQ can also copy all your files to a USB drive and ship
it back to you upon request. There will additional cost involved in preparing
the data and ship the disk. Please contact DriveHQ customer support for more
details.
(9)
I have a lot of data to backup (e.g. over 100GB). I have copied my
files to a USB disk and shipped it to DriveHQ. Now DriveHQ has finished
uploading my files. How can I create a new backup task without uploading the
same files again?
Yes, you can create a new backup task without uploading the
same files again. The main idea is: If the same file exists in the
destination folder, then DriveHQ Online Backup (and FileManager) will skip
uploading (or downloading) the same files again.
To avoid uploading the same files again, you just need to make
sure that the same files exist in the backup destination folder. Please follow
the following steps to create the new backup task (and avoid uploading the same
files again).
Step 1: Understand where the backup destination folder is:
If you create a backup task that backs up a folder “Favorites”
as follows:
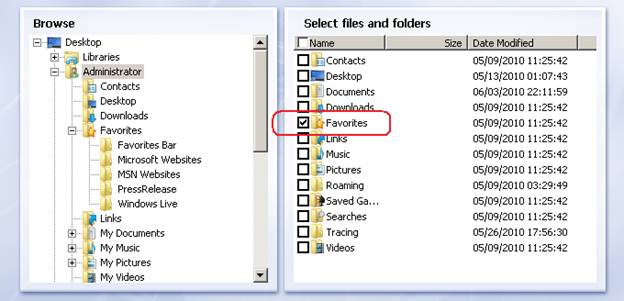
If you save the backup task name as “Backup3”, then the backup
destination folder will be:
\DriveHQData\DriveHQ
WWWBackup\Data\Backup3\Favorites
You can easily check the backup destination folder using DriveHQ FileManager or DriveHQ.com website.
Step 2: Move or Copy your files / folders already uploaded
to DriveHQ account to the correct destination folder. If the destination
folder has not been created yet, you can create it manually.
Step 3: Create the backup task using the right task name and
source folder so that the task’s destination folder matches what you have
prepared in step 2.
Step 4: Run the backup task and open the Progress Window to
monitor the progress. Make sure that file uploads are automatically skipped. If
you see it is actually uploading a lot of files, then please double check if
some files have been changed locally. If not, it means you have not prepared
the destination folders correctly. You can check the folders . files in:
\DriveHQData\DriveHQ
WWWBackup\Data\BACKUPNAME
And see where it is uploading files / folders to. Please note
the above method works for non-encrypted backup tasks only. For encrypted
backup tasks, it needs to be done differently. Please contact DriveHQ customer
support for more info.
DriveHQ
FileManager is the flagship software for DriveHQ Online Storage, Sharing,
Publishing, Collaboration and Automatic Folder Synchronization. It is strongly
recommended to install DriveHQ FileManager.
DriveHQ
FileManager works like Windows Explorer (or My Computer); it supports a Windows
Explorer Interface, but can display both the local files and the cloud files.
It seamlessly integrates the local files and remote files, making it extremely
easy to drag and drop files / folders between local folders and remote folders.
Compared
with local storage, DriveHQ FileManager offers cloud-based file server service,
which has the following benefits:
-
You can access your files / folders from anywhere without carrying a
portable storage device;
-
DriveHQ has multiple levels of redundancies in protecting your files, it
is usually much more reliable than your own local storage;
-
You can easily share files with people in remote locations, incl.
colleagues and clients;
-
You can easily create and manage sub-user accounts for your employees or
clients.
There
are a lot more advantages, which will be described later in the features
sections.
DriveHQ FileManager has a lot of great features, incl.:
-
The easy and familiar user Interface:
o Supports
Windows Explorer interface and FTP interface. You can easily drag and drop
files / folders between your local storage and cloud storage;
-
Folder / File Sharing:
o You can easily
select a folder / file and share it with other people, incl. non-DriveHQ
members.
-
Share different folders to different users with different permissions:
o You can share
different folders to different users and set different levels of access rights.
-
Folder / File Publishing
o You can easily
select a folder / file and publish it, which will create a static link(s) to
the folder and file (and files in the published folder). The static link(s) can
be used by any users, any websites, web pages to link to the folder / file(s).
User logon is not needed.
-
Folder Synchronization:
o You can select
a folder and click on the Synchronize button to sync a local folder with a
remote folder; you can synchronize multiple PCs by syncing to the same remote
folder.
o By using
DriveHQ shared folders, you can synchronize folders belong to different user
accounts, hence sync-ing folders on multiple computers that belong to different
users.
o You can set
one-way or two way folder synchronization tasks; you can set synchronization
schedules.
-
Group Sharing and Collaborations:
o You can share
folders / files to a group, a sub-group or a contact group. You can share
different folders to different group(s) with different levels of access rights.
-
Encrypted Folder
o You can turn on
the Encrypted Folder feature, setup an encryption key, and then upload files /
folders to the encrypted folder. Files uploaded to the encrypted folder are
transparently encrypted by DriveHQ FileManager client software. Files remain
encrypted on DriveHQ server. The encryption key is never sent to DriveHQ
server. So it is extremely secure.
-
Data Compression for faster upload / download.
o DriveHQ FileManager
(and Online Backup) can automatically compress data for faster upload /
download.
-
Supports automatic / manual resuming, can upload / download any size
files reliably
o When you upload
/ download very large files, it is possible that the network connection gets
dropped in the middle. This can be caused by your network device, your computer
problem, your ISP, or Wi-Fi signal being too weak, or other temporary network
issues. When this happens, DriveHQ FileManager (and Online Backup) can
automatically retry the connection. Moreover, the current upload / download
status is recorded, so you never need to upload / download from the scratch
again.
-
Magic Upload:
o In certain
special cases, if a file has been uploaded by any user before, DriveHQ
FileManager can automatic detect it and skip the uploading. This can
dramatically increase the upload speed.
-
Speed Limit:
o When you upload
a lot of files, DriveHQ FileManager may use a big percentage of network
bandwidth. To avoid DriveHQ FileManager from using too much download bandwidth,
you can set the speed limit for DriveHQ FileManager so that you can better
utilize other web applications.
https://www.drivehq.com/help/solution/software.aspx
There
are two versions of DriveHQ FileManager: the 32-bit version and 64-bit version.
In
general, you should install the 32-bit version on 32-bit operating system and
64-bit version on 64-bit version operating system. In fact, the 64-bit version
cannot be installed on 32-bit version operating system; the 32-bit version can
be installed on 64-bit version operating system, however, some minor features
may not work.
-
How to find which version of DriveHQ FileManager to install?
You can use this page to find your OS type and then install
the right version software. Just open Internet
Explorer, copy and paste the following URL:
https://www.drivehq.com/downloads/FindOSVersion.aspx
After
you have downloaded the software, please double click on the installer file to
launch the setup. Follow the wizard step by step and it will install DriveHQ
FileManager on your computer.
Usually,
it should be straight-forward to install DriveHQ FileManager.
Trouble
shoot installer problems:
On
some computers, it might fail to install. In this case, please double check:
(1)
If you are installing the right version DriveHQ Online Backup. Read Step 1 more
carefully.
(2)
Make sure you don’t have any anti-virus / security software that blocked
DriveHQ installer.
(3)
Make sure you have the right to install software on your computer. Some
companies / organizations may not allow employees to install software on their computers.
Public computers, such as those in a library, usually do not allow any users to
install any software.
(4)
Some anti-virus / security software may allow you to download an EXE installer
file; however, it might change the .exe file extension to a different
extension. In this case, you need to change the file extension back to .exe
before you double click on the installer file.
It
is recommended to visit:
https://www.drivehq.com/help/solution/software.aspx
and
click on “View FileManager Live Demo” link to see how FileManager works.
The
first time you start DriveHQ FileManager on a computer, it will display the
following dialog.
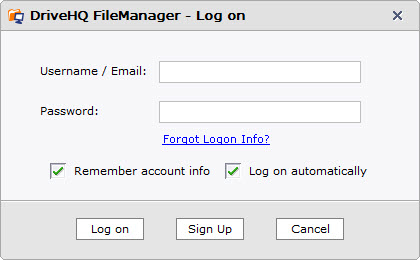
Run DriveHQ
FileManager for the 1st time
If
you don’t have an account on DriveHQ.com, then please enter your email address
to create a temp account. Once you enter your email address and click Submit,
it will display the following dialog. Click on the OK button, it will
automatically logon as the newly created temp user account.
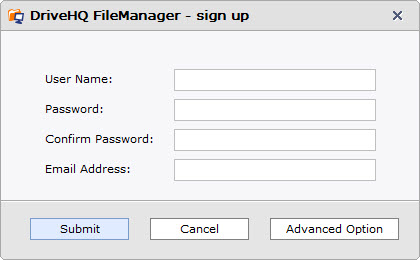
“Temp account
created” confirmation dialog
Note
this is a temporary account only. DriveHQ system will automatically send you a
welcome email, where you can find your temporary username and password. Usually
the email is delivered within 10 minutes. Sometimes, it could take up to half
an hour.
After
you receive the email, you must follow the instruction to logon www.drivehq.com, then change your username /
password to your own permanent username / password.
If
you don’t receive the welcome email, please make sure you check your junk /
bulk / trash mail folders. Most likely your email server (or your ISP) has
filtered / blocked DriveHQ email. If you still cannot receive the email, please
contact your system administrator or ISP not to block DriveHQ emails, or try a
different email address (using a different email server or different ISP).
If
you already have a DriveHQ account, please select “Already a member” and then
proceed to logon.
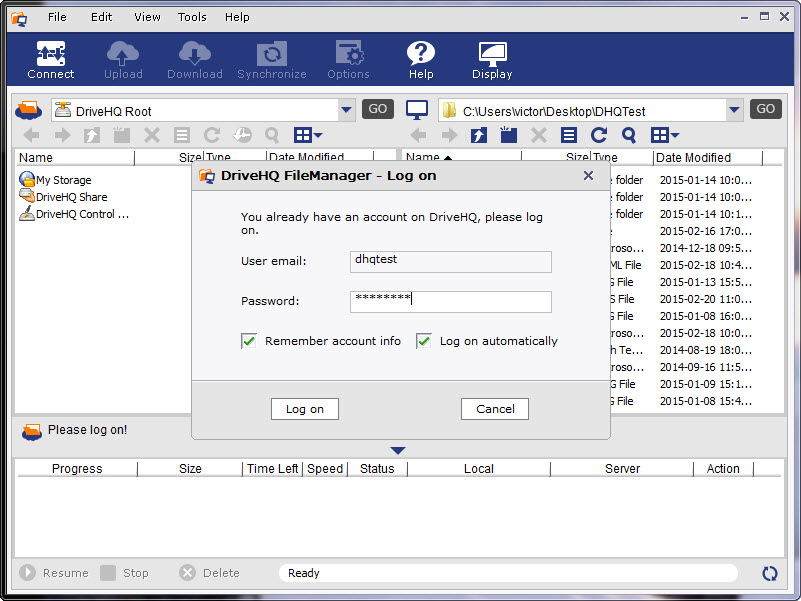
DriveHQ FileManager
initial logon screen
After
you logon, it will display the main screen of DriveHQ FileManager, as shown
below:
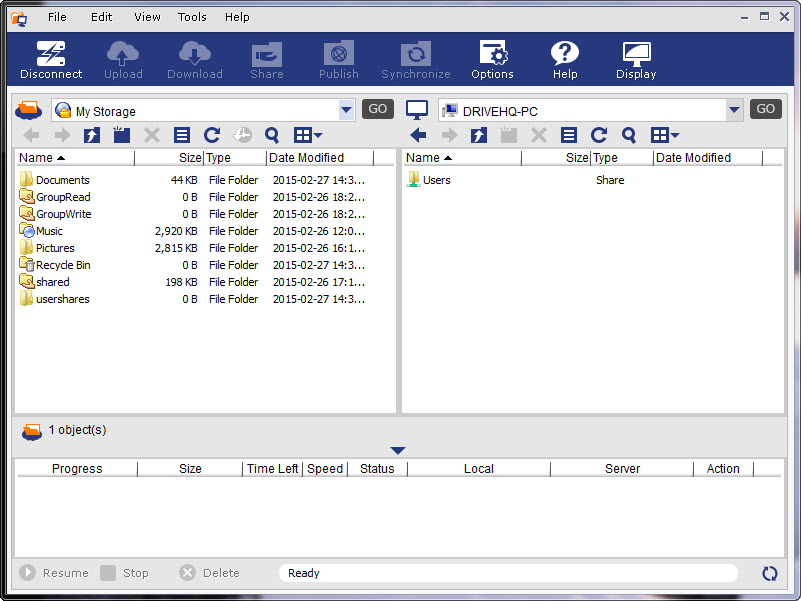
DriveHQ FileManager
main screen
On
top of the screen, you can see the main menu and toolbar; on the left-hand
side, it displays remote files / folders in your DriveHQ account; on the
right-hand side, it displays your local files / folders. At the bottom of the
screen, it displays the “upload / download tasks” list.
First,
please launch DriveHQ FileManager from Windows Start menu or from the desktop
icon. Logon the software; it will display the Main Screen as shown above.
The
default user interface displays the remote files on the left-hand side and
local files on the right-hand side; this is like a lot of FTP client software.
You can click on the display button to change the layout.

Click on the display
button to change the layout
After
you click on the display button, you it will display a pull-down menu:
-
Show DriveHQ.com files only;
-
Show local and DriveHQ.com files; (the default display);
-
Show local files only
If
you select “Show DriveHQ.com files only”, it will display the following dialog:
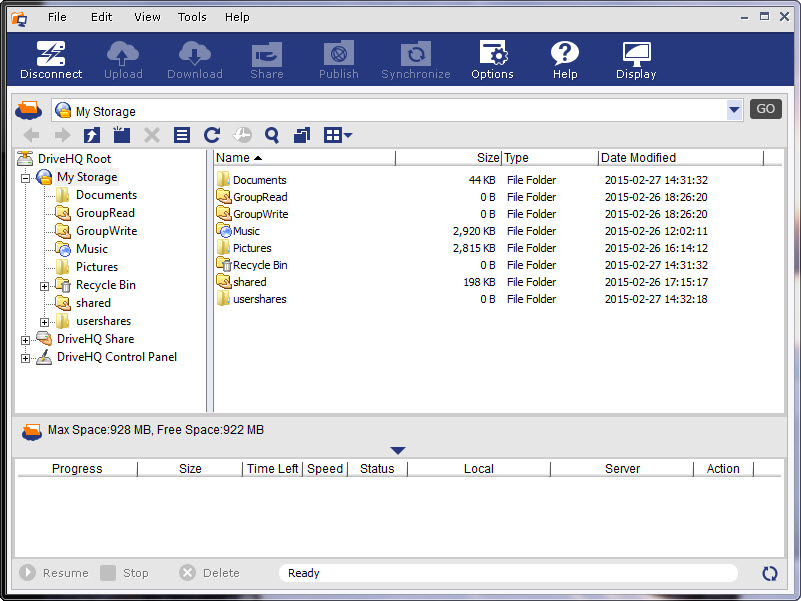
Show DriveHQ.com
files with the Progress pane hidden
When
showing DriveHQ.com files only, it displays the remote folder tree on the
left-hand side; on the right-hand side, it displays the selected folder
contents.
As
you can see in the left-hand side, the root folder is “DriveHQ Root”, which is
not a real folder. It is a virtual folder containing 3 more folders:
“My
Storage” folder: It is also not a real folder. It is a virtual folder that
contains all folders and files of this user account.
All
folders / files inside of “My Storage” virtual folder are real folders / files.
These folders / files are owned by this user. By default, folders and files are
secure and private, unless shared to other user(s) or published for anybody to
access. Users have full access to files / folders in their own “My Storage”
folder, incl. create folders, upload files, edit / delete / download files /
folders, share / publish folders and files, etc.
“DriveHQ Share” folder: This folder is a
virtual folder, which contains all folders / files shard to this user by other
DriveHQ members. On the above screenshot, you can find 2 folders in “DriveHQ
Share” folder:
“FreeDrivehq”, “webmaster”.
.
These
are still not real folders. These are the usernames (and virtual folders) who
shared folders to this user.
As
you expand the username “FreeDrivehq”, you can see two folders:
“GroupRead” and “GroupWrite”
These
are still not real folders. They are “Shares” created by the user “FreeDrivehq”.
So
the folders in “DriveHQ Share” has the format of:
[\DriveHQ Share]\USER_NAME\SHARE_NAME\FOLDER_NAME\...
Or \\USER_NAME\SHARE_NAME\FOLDER_NAME\...
Where
“DriveHQ Share”, “USER_NAME” and “SHARE_NAME” are all virtual folders. Virtual
folders cannot be deleted or renamed. So when you right click on a virtual
folder, most of the popup menu items are disabled.
Usually
you cannot upload files to a “virtual folder”, except the “My Storage” virtual
folder and share names like \\USER_NAME\SHARE_NAME\.
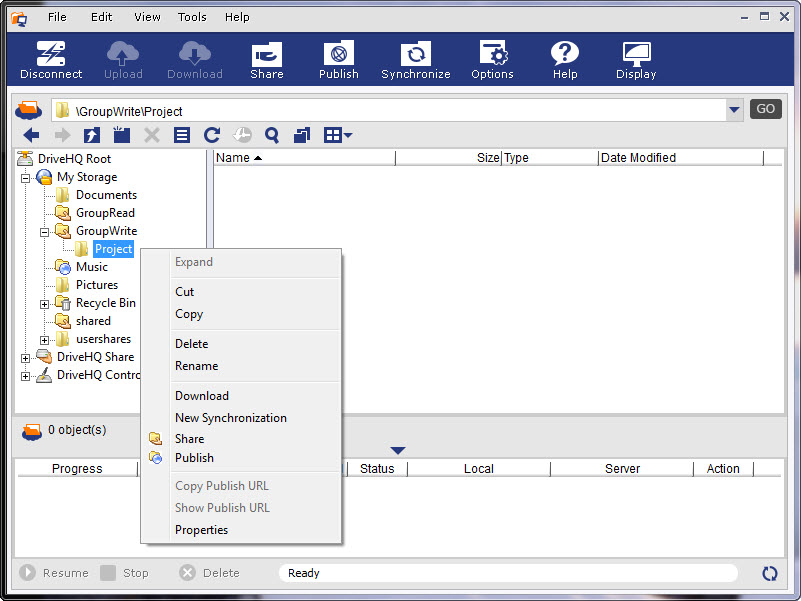
Right click on a real
folder in a Shared folder
As
shown in the screen above, the “Project” folder is a real folder. When you
right click on “Project”, it pops up a menu, where you can see options to “Cut”,
“Copy”, “Delete”, “Rename” and “Download” the folder.
Please
note Folders in a shared folder cannot be shared or published by this user.
Only folders’ (or files’) owner can share the folders / files.
There
is a shared folder sample from the Webmaster user:
\\webmaster\ShareSample
This
share is used as an example; it also includes the instructions about folder
sharing.
10.4.1 Detail View
and Thumbnail / Icon View
DriveHQ
FileManager can display folders using Thumbnail / Icon / Detail Views. By
default, it displays folders in detail view. You can change it to other view by
clicking in the toolbar, as shown below:
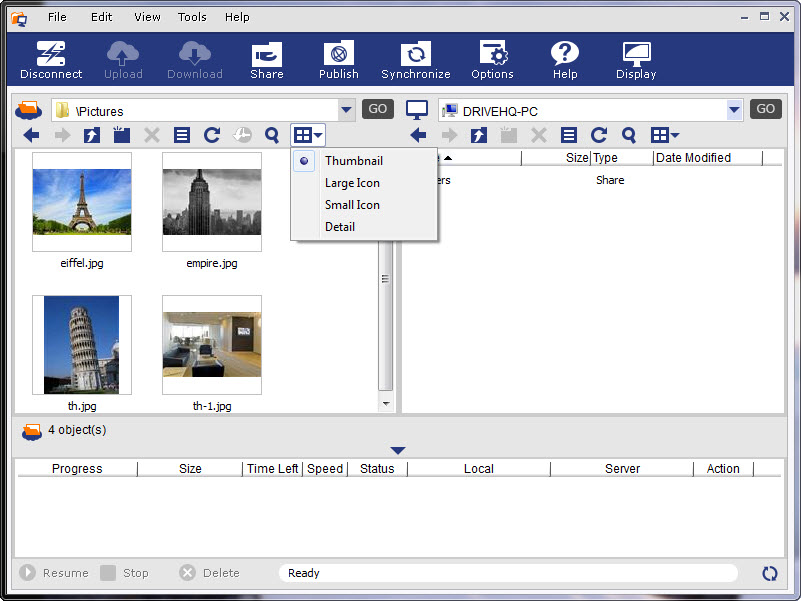
Change folder view to
thumbnail, icon or detail view
10.4.2 View File
Properties and Edit File / Folder Caption & Description
From
DriveHQ FileManager, select a remote file, and then click on the Properties
button in the small toolbar, as shown below:
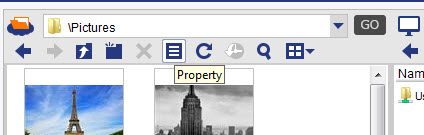
File / Folder
properties button
It
will pop up a Properties dialog, as shown below:
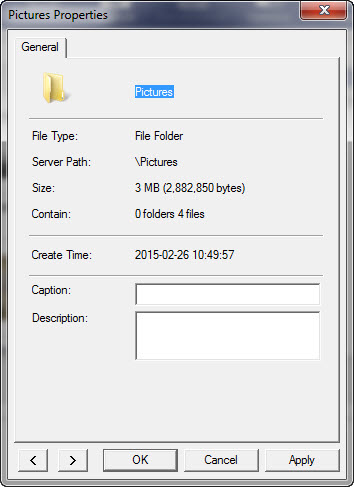
File / Folder
Properties and Edit Caption / Descriptions dialog
You
can see the file size, server path, size, create time, modify time, caption and
description. You can also edit the caption and description field and click on
Apply to save the change. This feature might be quite useful if you need to
caption a lot of files / pictures.
10.4.3 DriveHQ
Control Panel
Click
on DriveHQ control panel, you can see the following screen:
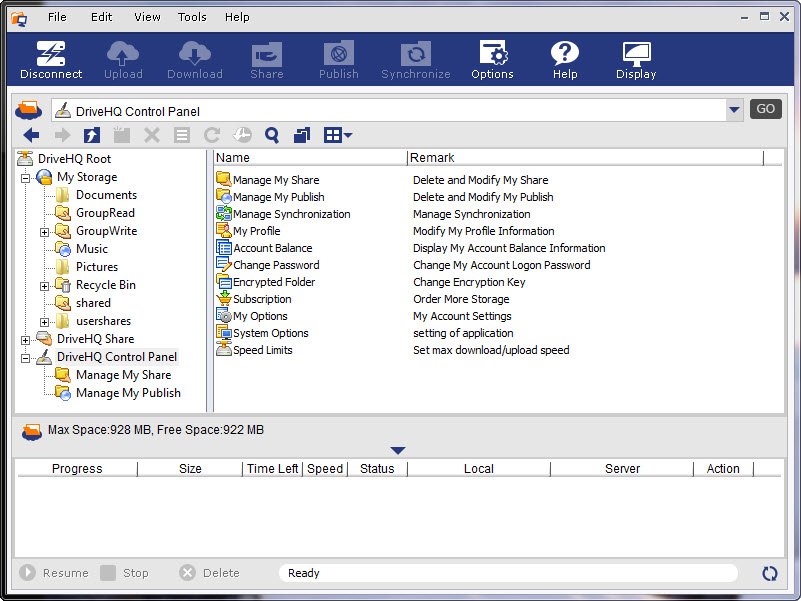
DriveHQ FileManager
Control Panel screen
DriveHQ
Control Panel is not a real folder. It is a virtual folder linking to all tools
for setting up your account options and managing the share and publish lists. The
same functions can also be accessed from the Tools menu. For more detailed
info, please visit the “Share Files/Folders”, “Publish Files/Folders”, “Synchronize
Folder”, and “Account Setting and Options” chapters from the Online Help of
DriveHQ FileManager.
10.4.4 Upload /
download / manage files / folders
It
is very easy to upload / download / manage files using DriveHQ FileManager. You
can easily drag and drop files / folders from Windows Explorer to any folders
in “My Storage” folder.
You
can also drag and drop files / folders to a real folder in “DriveHQ Share”, if
the folder is shared to you with “Upload / Add” or “Full Access” right. For
more info, please visit the “Online Sharing” section.
You
can also more easily drag and drop files / folders using DriveHQ FileManager
only. To do so, use the default FileManager main screen. (Click on the
“Display” button and select “Show local and DriveHQ.com files”).
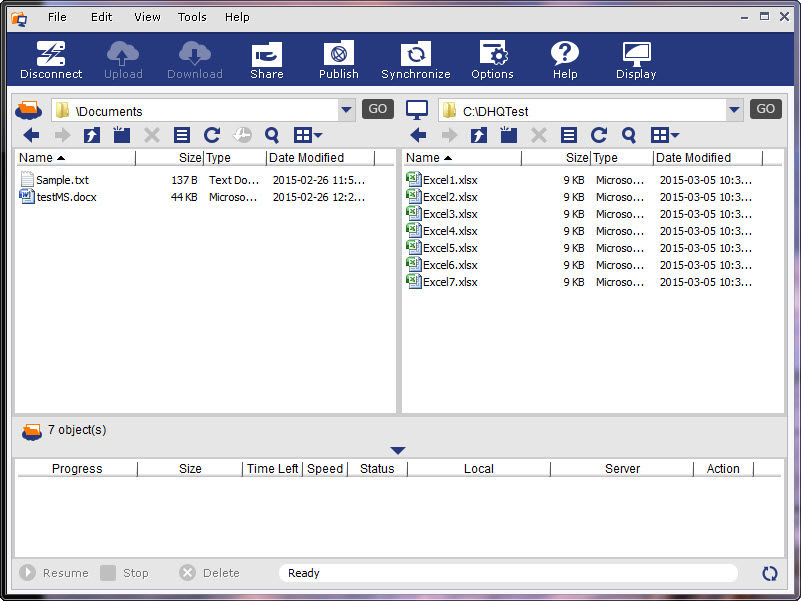
Drag and drop files /
folders using DriveHQ FileManager
Other
than drag and drop, there are 3 more ways to upload / download / copy / move
files / folders:
-
You can use the standard Windows short-cut key combinations, such as:
“Ctrl + C” for copy; “Ctrl + V” for paste; “Ctrl + X” for Cut.
-
You can select a folder(s) / file(s), then click on the Edit menu, and
select “Cut”, “Copy” and “Paste”.
-
You can right click on the selected File(s) / Folder(s) and select from
the popup menu “Cut”, “Copy”, “Paste”, “Delete” and “Rename”, etc.
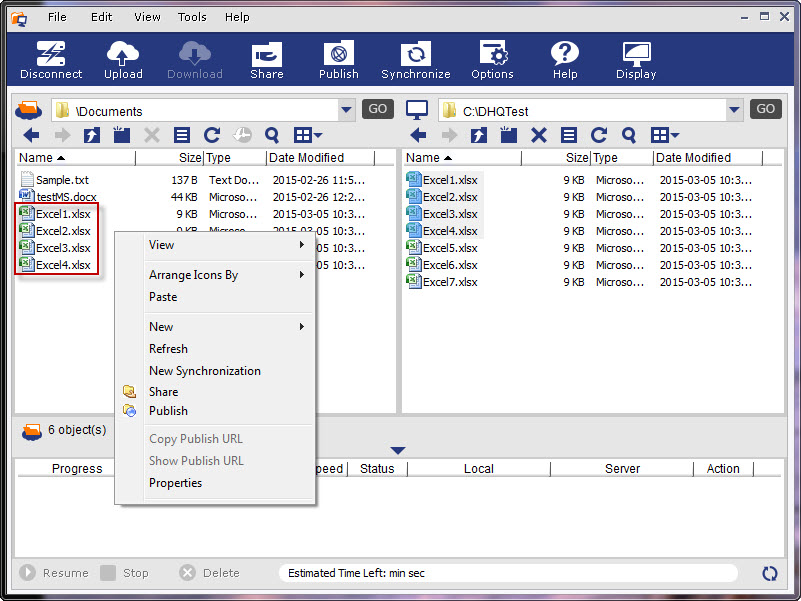
Access DriveHQ
actions menu by right clicking on the select files & folders.
After
you drag and drop or copy / paste multiple files / folders, it will start
uploading / downloading immediately. The files are added to the upload /
download task list at the bottom of the screen. See the screenshot below:
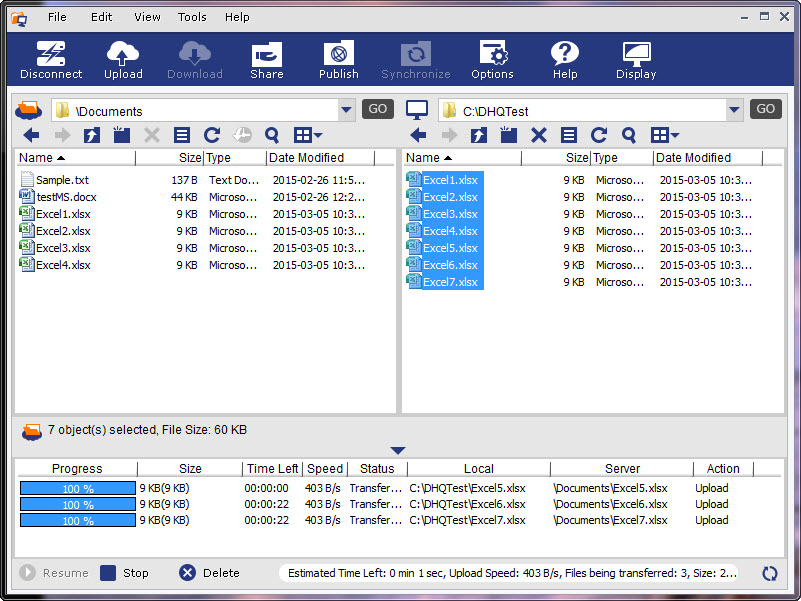
FileManager uploading
multiple files / folders
As
you can see from the above screenshot, when dragging multiple files / folders
from the local storage to the remote storage, files are added to the transfer
task list. You can see the progress of each file as well as the overall
progress of all files. You can also find the local (source) file paths and
remote (destination) file paths, the transfer speed and remaining time. Please
note the uploading / downloading speed changes from time to time; it is
dependent on many factors, such as file size, file type, whether the file has
been uploaded by any other users, etc. It is also dependent on the network
routing, so the actual speed varies from time to time and location to location.
The estimated time could have a very big error.
DriveHQ
does not limit upload speed. DriveHQ has virtually unlimited network bandwidth.
However, the actual upload speed is limited by the particular routing. Even if
you have a very fast Internet connection, such speed is usually the speed from
your computer to your ISP’s data center. However, the connection from your ISP
to DriveHQ data center will need to go through many Internet hops; at each hop
it is shared by many Internet users. The slowest link will determine the actual
speed. If you connect from a different country, usually the connection speed is
slower.
DriveHQ
FileManager has used multiple technologies to improve the upload / download
speed. This is designed to make upload / download faster.
If
during uploading / downloading, the network connection is dropped briefly, it
can automatically retry and resume (or manual resume) when the connection is
re-established. You can also manually click on the Stop button to stop (pause)
uploading / downloading. You can resume the transfer later, or delete the
un-finished transfer tasks by clicking on the “Delete” button.
You
can also drag and drop files / folders between 2 remote folders or 2 local
folders. (Please make sure you use real folders and not virtual folders.)
10.5. Sharing Files
and Folders
Using
DriveHQ FileManager, it is extremely easy to share folders / files online. Just
logon DriveHQ FileManager, select a folder and click on the Share button.
10.5.1 Share a
remote folder
As
shown below, you can select a remote folder and click on Share button to share
a folder.
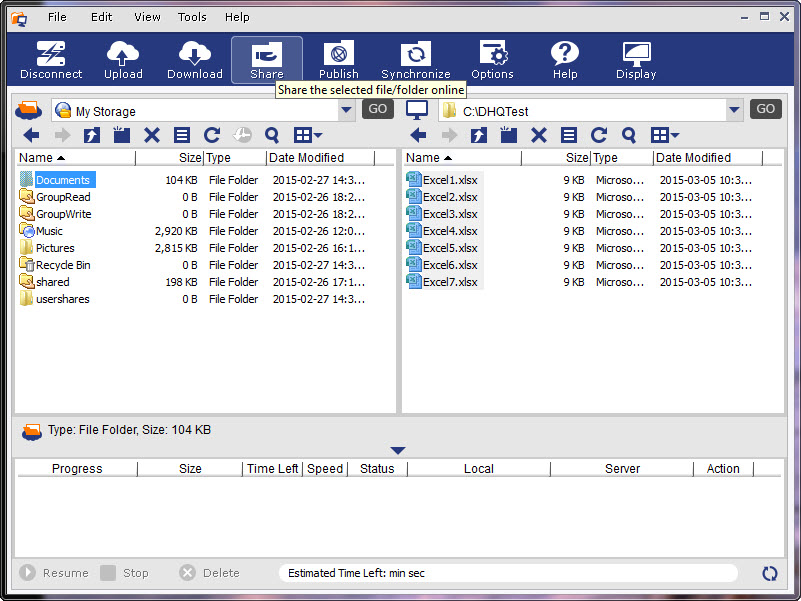
Share a folder by
selecting a remote folder and click on the Share button
After
you click on Share, it will pop up a new dialog:

Share a folder and
set permission screen
By
default, the Share Name is the same as the folder name, you can change the
Share Name and Share Description, select a permission level from the following
levels:
- View file list / icon only
- Read / download file only
- Add / upload files
- Full access
In
the Share-to field, please enter the email addresses or DriveHQ username of the
persons who you want to share the folder to. If the person does not have a
DriveHQ account, or if you don’t know the person’s DriveHQ username, you can
just use the person’s email address. You can enter multiple usernames / email
addresses separated by “,” or “;”.
If
you have a group account, then you can check the checkbox “Share to group”,
which shares the folder to all members in the group. You can also click on
“Select Group Members” button to add some group members into the Share-to list.
“Select
Contacts” button: click on this button will let you select users from your
contact lists. You can create a contact list from DriveHQ Webmail section.
The “If
any file changes, send share change notification email” checkbox is only available
for paid users.
After
you click on Ok, the Share is created and a confirmation dialog pops up:
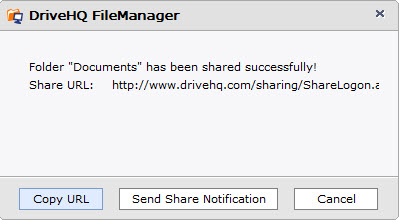
Share created
confirmation dialog
The
remote folder “\My Documents” has been shared to the users: SubFreeDrivehq. If
all Share-to users are DriveHQ members, then it is not necessary to send the
share notification email. The “share-to” users can logon www.drivehq.com or DriveHQ FileManager, go to
the virtual folder:
\DriveHQ
Share\YOUR_USERNAME\SHARE_NAME
In
the case of this demo, it is:
\DriveHQ Share\FreeDrivehq\My Documents
If
you also share the folder to a non-DriveHQ member using his / her email
address, then you need to click on “Send Share Notification” button, which will
open your email client software, e.g. Outlook. See the screenshot below:
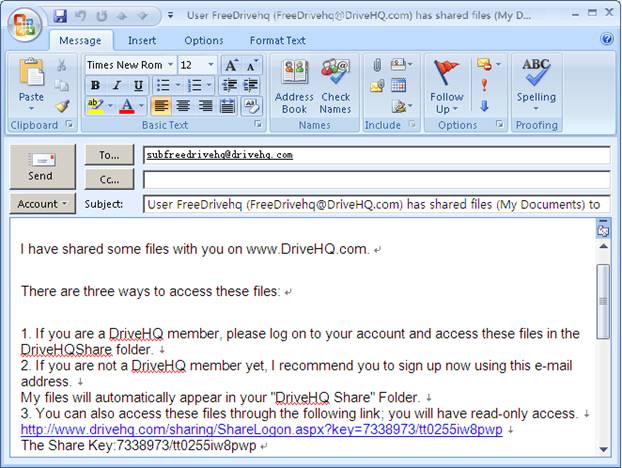
Launch Outlook (or
other default email client) to send “Share notification” email
Note,
you must send the Share notification email using your own email account and
your own email client software. DriveHQ emails are more likely to be filled /
blocked, so sending from your own email server tends to be more reliable.
In
the share notification email template, you can find the “Share URL”.
10.5.2 Share a
local folder
From
DriveHQ FileManager main screen, you can also select a local folder and then
click on the “Share” button. It will pop up the following dialog:
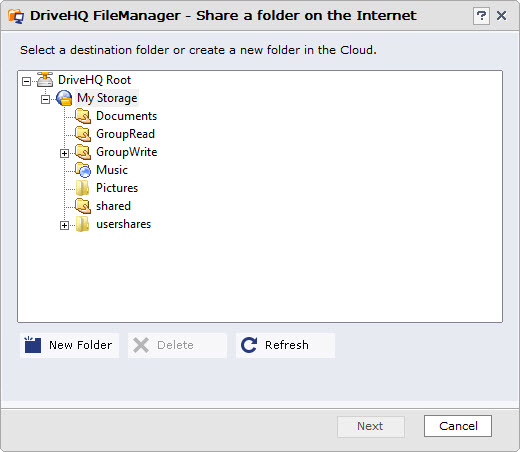
Select a remote
folder
Basically,
you need to upload the files to DriveHQ storage first. Then it will share the
uploaded folder online. This sharing method is far better than other local-network
based folder sharing methods:
-
You can share folders / files to remote users, incl. co-workers,
friends, customers or guests.
-
Your computer can be turned off, which will not affect the shared
folder.
10.5.3 Accessing a
shared folder:
After
you have shared a folder using DriveHQ FileManager, the folder can be accessed
by the “Share-to” users online. Whether you share a folder using DriveHQ
FileManager or DriveHQ.com website, the result is completely the same. You can
share a folder using DriveHQ FileManager or DriveHQ.com website; you can also
access a shared folder using DriveHQ FileManager or DriveHQ.com website. There
is no difference, except using DriveHQ FileManager is more efficient in
uploading / downloading files / folders. Using DriveHQ.com website is more
convenient if you (or a non-DriveHQ member) don’t have DriveHQ FileManager
installed.
Accessing
a shared folder online using DriveHQ.com website is covered in “Online File /
Folder Sharing” section. In this section, it only covers accessing shared
folders using DriveHQ FileManager.
If
another DriveHQ user shares a folder to you, he usually sends a “Share notification
email”, which has the detailed instructions about how to access the shared
folder, e.g. a typical share notification email includes the following info
------------------------------
There are three ways to access these files:
1. If
you are a DriveHQ member, please log on to your account and access these files
in the DriveHQShare folder.
2. If
you are not a DriveHQ member yet, I recommend you to sign up now using this
e-mail address. My files will automatically appear in your "DriveHQ
Share" Folder.
3. You
can also access these files by clicking on the Share link in the notification
email; you will have read-only access. In the “Share Verify” page, enter your
email to access the Share.
Please install DriveHQ FileManager to download all files. It
works like Windows Explorer or FTP, supports drag-n-drop.
It can download / upload any size files reliably. Please
download it at:
https://www.drivehq.com/downloads/downloads.aspx
-----------------------
Using
DriveHQ FileManager to access a shared folder, you must have a DriveHQ account.
If you are not a DriveHQ member, you can sign up a DriveHQ account using the
email address that received the share notification email.
If
your DriveHQ username or your registered email address is in the “Share-to”
list when the other user shared the folder, then you can logon DriveHQ
FileManager. The folder(s) shared to you is automatically linked to the special
virtual folder:
\DriveHQ
Share\FOLDEROWNER_USERNAME\SHARE_NAME
Dependent
on the permission of the share, (which is set by the user who shared the folder
to you), you might be able to access the folder with “Read-only”, “Add /
Upload” or “Full Access” right, etc.
As
an example, user FreeDrivehq shared a folder My Documents to user SubFreeDrivehq
with full-access right. FreeDrivehq also shared GroupRead to the whole group
with Read-only access; GroupWrite with full-acess right. The screenshot below
shows when the user SubFreeDrivehq logs on his own account, he can see the
shared folders in the virtual folder:
\DriveHQ Share\FreeDrivehq\
Since
the folder My Documents was shared with full-access right, he can right click
on a blank area to create files / folders in it. He can also drag and drop
files / folders into this shared folder.
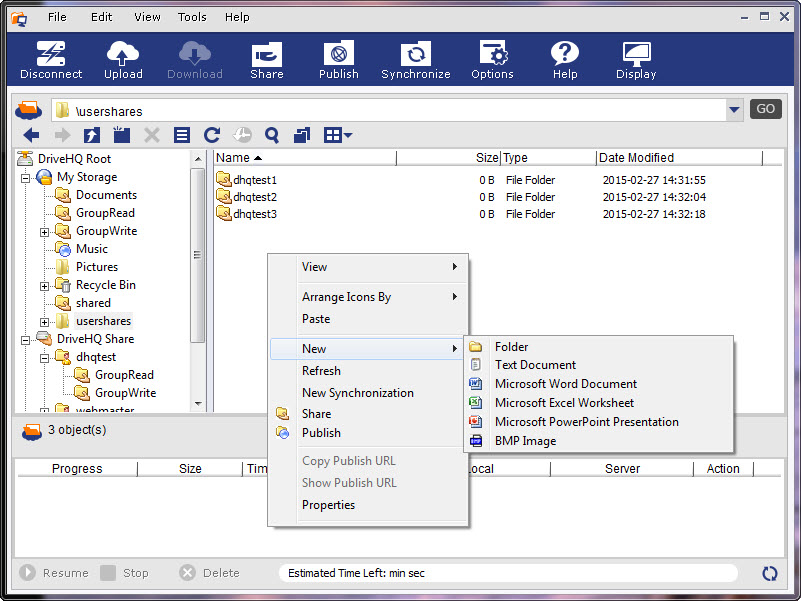
Accessing a shared
folder (with full access right)
In
the above screen, if the folder is shared with read-only access, then the menu
item “New” will be disabled and you cannot upload files into the shared folder.
10.6 Publish Files
/ Folders
By
default, files in your DriveHQ account are secure and private. You cannot link
files from other websites / web pages. Even if you share a folder, that will
still not create static links to your files / folders.
To
create links to your files / folders, you must use the Publish feature, which
is described in “DriveHQ.com web-based services and features”.
Whether
you publish a folder using DriveHQ.com website or using DriveHQ FileManager,
the result is exactly the same. DriveHQ FileManager is more efficient in
uploading files and publishing folders; DriveHQ.com is more convenient, esp. if
you don’t have FileManager installed.
Publishing
a folder using DriveHQ FileManager is extremely easy. You just select a folder
and click on Publish button.
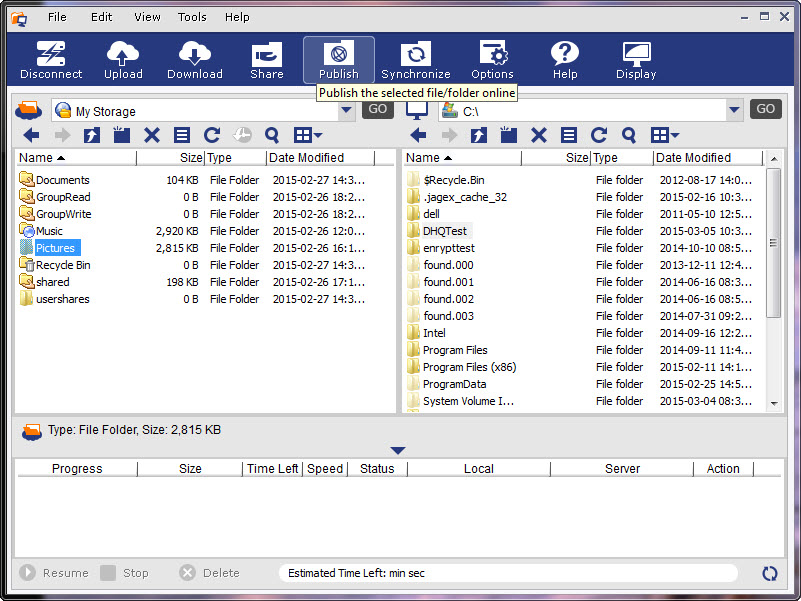
Select a server
folder and then click on the Publish button
It
will pop up a “Publish a server folder” dialog, as shown below.
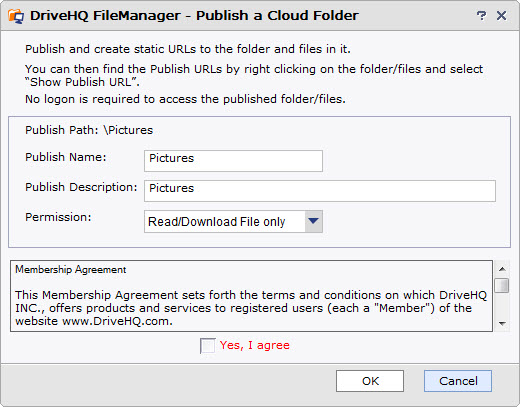
Publish a server
folder dialog
From
the above dialog, enter your Publish name, description and permission, check
the “Yes, I agree” checkbox, then click on Ok, the folder is published and you
can see the confirmation dialog with Publish URL info:
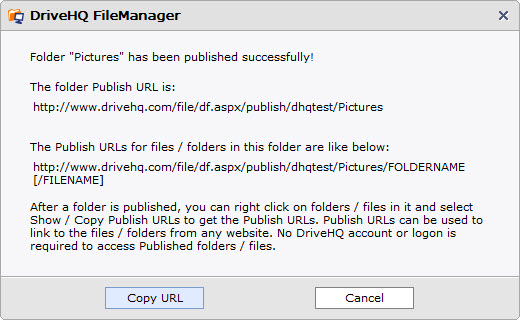
Publish confirmation
dialog with Publish URL
You
can click on Copy URL to copy the folder’s publish URL to the clipboard, which
you can paste into other application, e.g. Notepad, Word, or any HTML editor.
Click Cancel to close the dialog.
You
can more efficiently get multiple file / folder publish URLs. Just visit any
published folder, select files / folders in it, then right click on the files /
folders, select Show Publish URLs. It will open a new dialog as follows:
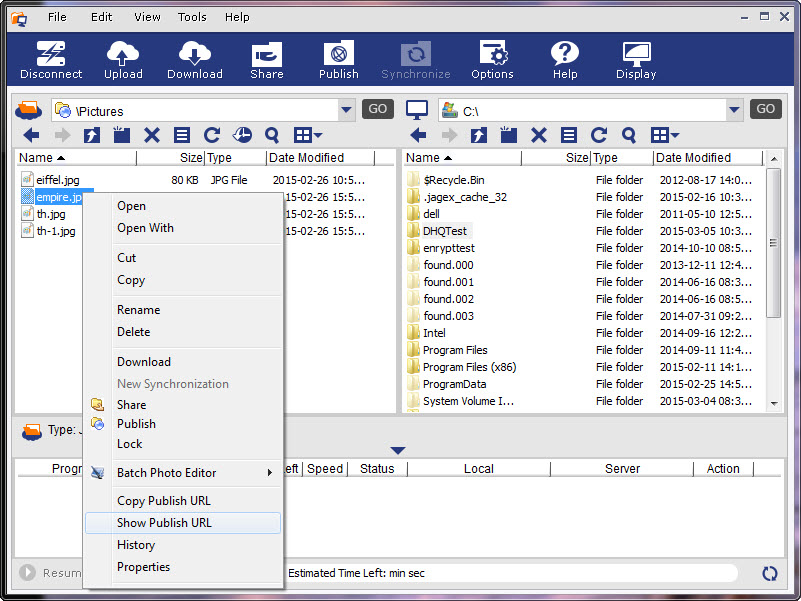
Get files / folders’
publish URLs (static links)
To
get the publish URLs, please right click on the selected folders / files, then
click on Show Publish URL. It pops up a dialog as shown below:
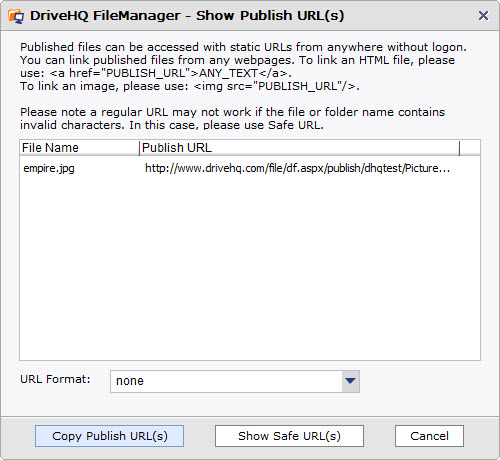
Show Publish URLs
dialog
You
can copy the publish URLs into your Windows clipboard and paste them into other
applications, such as Notepad, Word or any HTML editors.
The
above publish URLs has a pattern of:
https://www.drivehq.com/file/df.aspx/publish/OWNER_USERNAME/PUBLISH_NAME/FILENAME
If
you want to hide your username and folder name, you can click on the “Show safe
URL(s)” button, which will change the Publish URLs into a new format as shown
below:
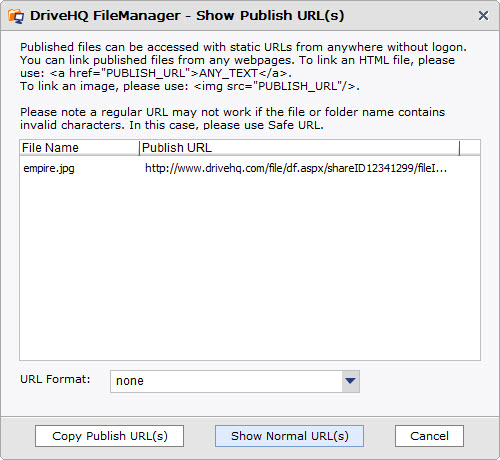
Show Safe Publish URL
The
safe Publish URLs hide the username, publish name, folder name and filename
info. So the URL is more secure; moreover, Safe URLs are guaranteed not to have
any special characters that might affect the validity of a URL. On the other
hand, a regular Publish URLs may not work if it has special characters in the
folder name / file name, etc.
Please
note when other users visit your published (or shared) folder(s), they will be
using your account download bytes. So if you expect a lot of users will access
your published folder, please make sure your account has enough download bytes.
10.7 Access Folders
Published by Other Users
You
can use Publish URLs to access published folders and files. Just open a web
browser and enter the Publish URL(s).
If
you need to download published files, using web browser, you can only download
files one by one. A much more efficient method is using DriveHQ FileManager. To
download multiple published files / folders using DriveHQ FileManager, you just
need to logon DriveHQ FileManager (DriveHQ account is required), then enter the
following address:
\\USERNAME\PUBLISHNAME
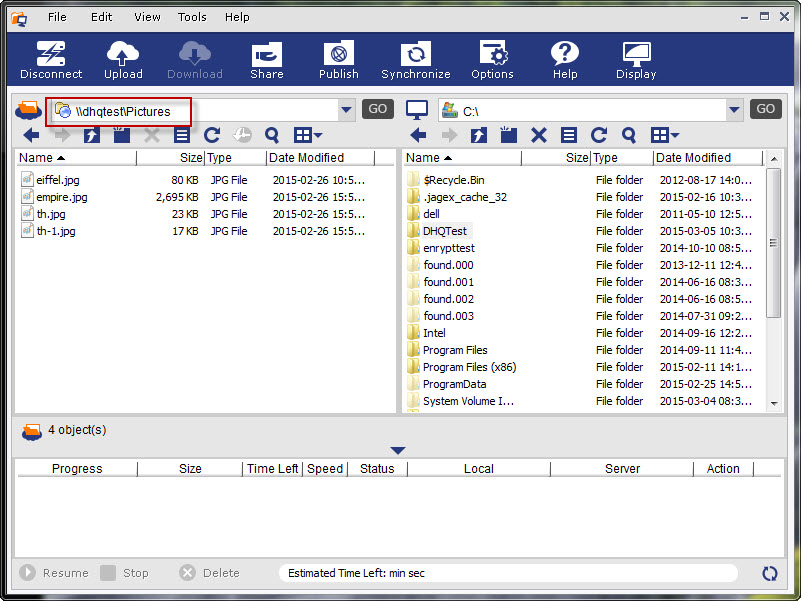
Enter
a publish path in the server address bar to access a published folder
After
you enter the Publish Address in the server address bar, click on “Go” to open
the folder. The published folder works just like a regular folder, except you
cannot delete it (and the files in it). You can drag and drop to download the
files / folders to your local storage or to your own DriveHQ storage.
10.8
Folder Synchronization
DriveHQ
FileManager can synchronize a local folder with a remote folder.
Synchronization can be done in real-time or at scheduled times.
DriveHQ
FileManager can synchronize multiple computers to the same online folder, thus
it can be used to synchronize 2 computers indirectly.
By
using Group Shared folder(s), or folders shared to multiple users, DriveHQ
FileManager can synchronize folders in multiple user accounts!
10.8.1 Create a
Synchronization task
From
DriveHQ FileManager, select a local or remote folder and then click on
Synchronize. It will pop up the following dialog:
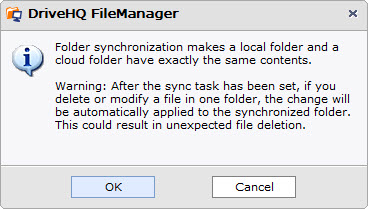
Click
on OK to continue, it will let you select the other synchronized folder:
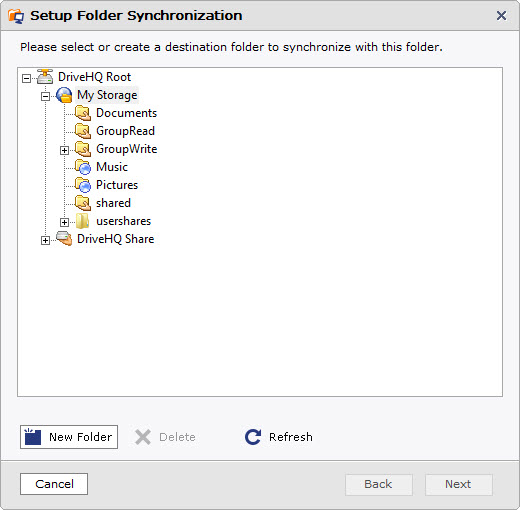
If
you want to synchronize it with a new folder, you can click on “New Folder”
button, which creates a new folder to be sync-ed with the selected folder. Once
you have selected the Sync target folder, click on Next, it will pop up the
following dialog:
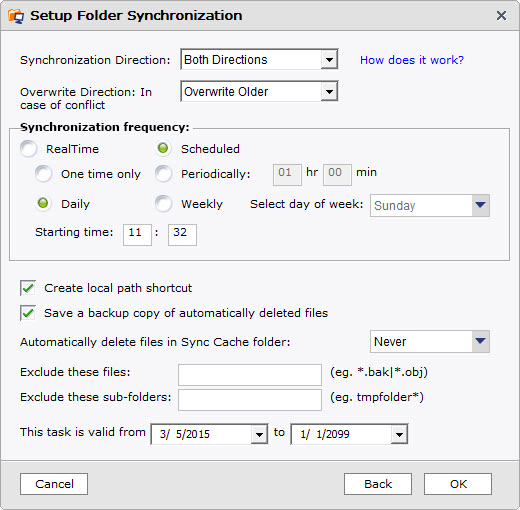
Setup folder
synchronization dialog
There
are a lot of options / features in this page. Please read the detailed
explanations below:
Synchronization
Direction: There are three directions for you to choose: Both
Directions, Server to local only and Local to server only. Please read more
details below.
Overwrite
Direction: There are four options for you to choose: Show Message Box,
Overwrite Local, Overwrite Remote and Overwrite Older.
Synchronization
Frequency: There are two general modes for you to choose: Real-time
and Scheduled.
In scheduled mode,
there are four options for you to choose:
-
One time only: you can set the starting time for the synchronization
that will be finished for one time.
-
Periodically: you can set the interval for periodically synchronization
task;
-
Daily: you can set the starting time for daily synchronization task;
-
Weekly: you can select one day of week.
Time Delay in
Real-time Folder Synchronization
Once you have
created a real-time synchronization task, it will automatically sync local
files to the remote folder in real-time as any change occurs. Synchronizing
files from the remote folder to the local folder may take a little longer time.
When a file is changed (or added) in the remote folder, DriveHQ FileManager
cannot immediately detect such changes. It checks file changes in the remote
folder periodically. Usually between 5 minutes to half an hour. When it detects
such changes, it will sync the changes to the local folder.
About
One-Way Synchronization
It could be quite
confusing about one-way synchronization. Different implementations handle it
differently. Please make sure you understand it very well, otherwise it could
cause files being deleted accidentally.
The most
important thing to know is: whether one-way or two-way synchronization, when
the two folders are (manually) synchronized, the folder contents must be
exactly the same.
For example a server
folder S is configured to sync to a local folder C in a one-way
synchronization, assume S and C are already sync-ed, and now think about these
cases:
(1) If you add a
file to S, the file will be sync-ed to C, which is as expected; if you add a
file in C, the new file is deleted from folder C when next synchronization
happens.
(2) If you change a
file in S, it will be sync-ed to C; but if you change a file in C, it will be
overwritten;
(3) If you delete a
file in S, it will be deleted in C; but if you delete a file in C, it will be
added back.
In short, if you
have a one-way synchronization from A to B, then no matter what happens, after
it finishes synchronizing, B will become the same as A.
Exclude
these file types: Define the files or file types to be excluded from
the synchronization task. Multiple file extensions, file names or file
wildcards can be entered (separated by a comma or semicolon).
Note: After the Synchronization
Task has been set, if you delete or modify a file in one folder, the change
will be automatically applied to the other synchronized folder. You can uncheck
"Don't ask for deleting files in a synchronized folder" to
avoid unexpected file deletion. Moreover, you can check "Save
a backup copy of automatically deleted files" so that you recover
your data in case of automatic file deletion.
After you have
finished all above, click on "OK", it will show the
task progress dialog to begin transferring files and folders to the target
folder.
Click on "Tools"-->"Manage
Synchronization", the "Manage Folder Synchronization"
screen shows up, you can Disable/Enable, manual synchronize, edit or delete the
Synchronize task, as shown below:
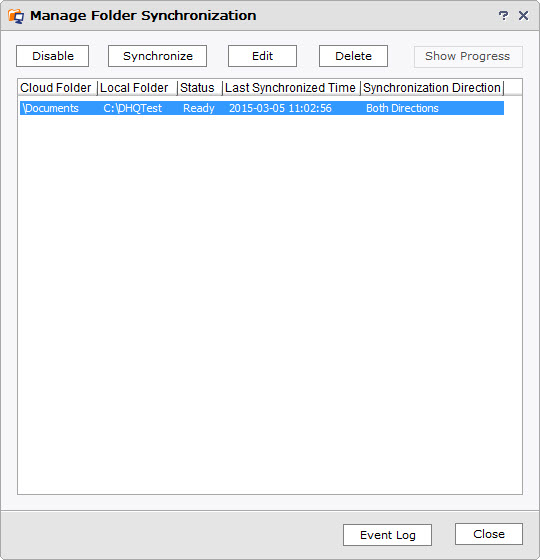
Folder Synchronization among multiple PCs and Multiple
DriveHQ users
You can install
DriveHQ FileManager on multiple PCs; on each PC, you can synchronize a local
folder with the same remote folder. This will synchronize the folders on all
PCs.
To synchronize
folders among multiple DriveHQ users, e.g., if UserA wants to synchronize two
folders: FolderA of UserA and FolderB of UserB, then UserB must share FolderB
to UserA (usually with Full-Access right). When UserA logs on DriveHQ
FileManager, he can see FolderB in "\DriveHQ Share\UserB\FolderB". He
can synchronize the shared folder with his local folder.
10.9 DriveHQ
FileManager Options
DriveHQ
FileManager has a lot of features; you can configure it to work better for you.
From DriveHQ FileManager main screen, click on the Options button, it will open
the Options dialog:
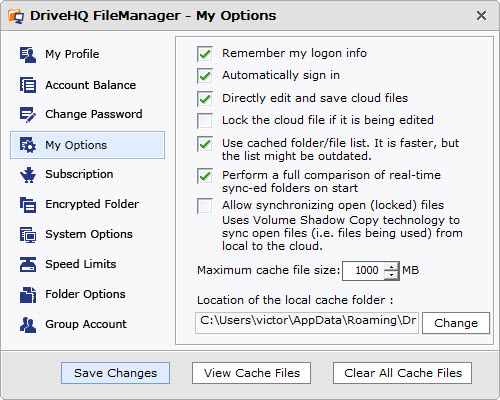
DriveHQ Options
screen – My Options tab
As
you can see from the Options dialog, it has the following features / options:
-
My Profile: Click on it and it will display your account info;
you can change it;
-
Account Balance: You can find your account balance, incl. cash
balance, service coupon balance, max storage, used storage space, download
bytes and used download bytes, etc. Please make sure to check if your account
balance is correct. If it does not match what you ordered, you might have allocated
storage space / download bytes to your sub-user(s).
-
Change Password: You can easily change your password online; you
need to verify your current password before you can change your current
password.
-
My Options: As shown above, you can set the following options in
this dialog:
o Remember my
logo info: If you checked this checkbox, you don’t need to enter username /
password each time.
o Automatically
sign in: When you start FileManager, it can automatically sign in
FileManager.
o Directly
edit and save remote files: You can edit and save files on the server side
directly.
o Allow
synchronizing locked files: Locked files are the same as open files, or
files that are being written to. DriveHQ FileManager supports “Volume Shadow
Copy”, so it can synchronize files even if it is being written to. You just
need to check this checkbox.
o Maximum
cache file size: DriveHQ FileManager caches the most recently accessed
files in a local cache folder. The first time you access
(open/view/read/modify) a file, it is downloaded to a local cache folder. Thus,
the subsequent accessing to the same file(s) will be many times faster. By
default, the software sets the maximum cache file size to 1GB.
o Location of
the local cache folder: the folder location where you saves the cached
files. By default, the location is like:
C:\Users\Administrator\AppData\Roaming\DriveHQ\cacheDir\CUSTOMER_ID
You can change the local cache folder location if needed.
o View Cache
Files: click on this button to see the cached file(s).
o Clear All
Cache Files: click on this button will delete all files in the cache
folder.
o Subscription:
you can order a subscription plan.
-
Encrypted Folder: click on encrypted folder, you will see this
screen. Please make sure to read the information carefully.
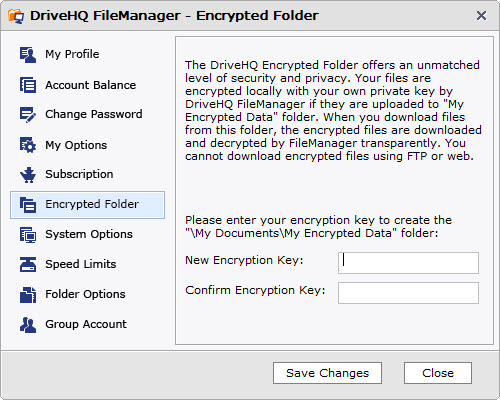
Encrypted Folder
Option
As you read the information on this screen, you can see that
encrypted folder is extremely secure. It is more secure than regular SSL. When
using SSL, it encrypts data for upload / download. The files uploaded to
DriveHQ are no longer encrypted, which is usually secure as DriveHQ takes all
efforts to make sure our system is secure and reliable. If you need extra level
of security and privacy, you can use the encrypted folder feature. You can
enter an encryption key in the above screen. Please make sure you enter a long
key so that other people cannot guess the key. After you save the key, it will
create a folder in you’re my Documents folder:
\My
Documents\My Encrypted Data\
When you upload files to this folder using DriveHQ client
software, e.g DriveHQ FileManager or DriveHQ Online Backup, your files will be
encrypted locally by DriveHQ client software using your encryption key. The
encrypted files are uploaded to DriveHQ server. The files will remain encrypted
on server. DriveHQ uses industry strength encryption algorithm with proprietary
customization; without the encryption key, it is extremely hard to decrypt the
files.
When you download the encrypted files on the same computer,
DriveHQ client software will automatically decrypt the files. So encryption and
decryption are very easy; no user action is required.
Please note:
After you have uploaded some encrypted files, if you change
the encryption key in FileManager, it will not update the encryption key of
those files that have already been uploaded. The new encryption key will be
used when you upload new files. This is because your files are encrypted
locally; your encryption key is never sent to the server, so the server cannot
decrypt your files already uploaded, nor can it encrypt them again using your
new encryption key. What this means is: you must remember all your
encryption keys; or you must delete all previously uploaded files and re-upload
them.
System Options: Please see the screenshot below:
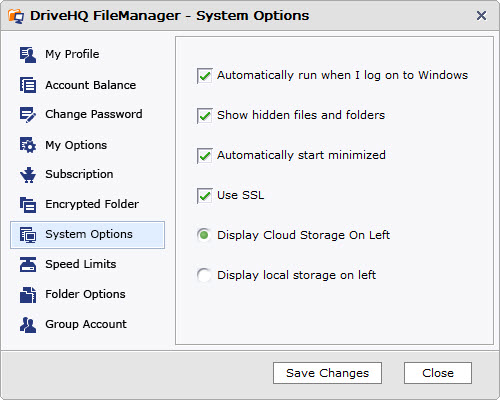
You can set the following options:
-
Whether to automatically start DriveHQ FileManager after you logon
Windows; uncheck it to stop it from automatically run;
-
Show Hidden files and folders: by default FileManager hides certain
files and folders (usually system folders), which are also hidden in Windows
Explorer. If you need to display such folders, just check the checkbox and save
it.
-
Automatically start minimized: When you turn on your PC and logon
Windows, DriveHQ FileManager will automatically start (which you can disable
it); to avoid it from opening the application Window, you can set this option.
The benefits are:
o You can avoid
opening too many Windows right after logon;
o When you need
to use FileManager, you can open it right away as it has already logged on.
-
Use SSL: check this checkbox to transfer data in HTTPS/SSL. This is
usually recommended if you need to transfer some very important documents that
require high security.
-
Display remote storage on left / Display local storage on left: by
default, FileManager displays the remote storage on left-hand side; you can
change it to the right-hand side.
Speed
Limits: this can be used to set the maximum upload / download speed. When
you
Use DriveHQ FileManager to upload / download files, by
default, it could use up to 90% of your maximum bandwidth. If you also have
other applications that need to access the Internet, they might compete for the
bandwidth. To avoid DriveHQ FileManager from using too much bandwidth and
making your other applications too slow, you can limit the upload / download
speed.
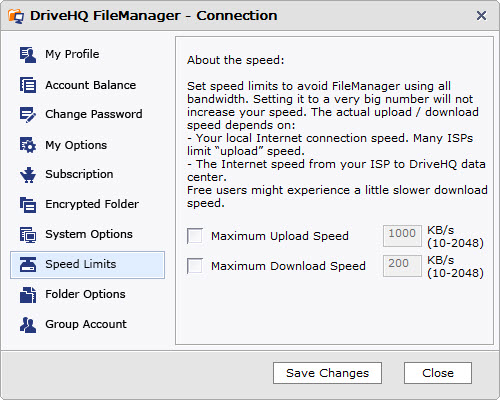
Configure Speed Limit
(Bandwidth Throttling)
DriveHQ
does not limit upload speed. The download speed is limited to about 200KB/sec
for free service users. For paid members, the download speed limit is much
higher, at least 400KB/sec to 2MB/sec dependent on your account max storage
space.
Even
if the speed limit is very big, it does not mean you can reach the speed limit.
Please understand that the actually connection speed is dependent on many
factors:
-
File sizes and file types: small files tend to have a lot of overhead;
compressible files such as text files, document files, HTML files can be
transparently compressed and thus is much faster to upload;
-
Uploading image files tend to be slower as DriveHQ server creates a
thumbnail file and a preview file for each image uploaded.
-
Your local Internet connection speed: Many Internet connections are
asymmetric, e.g.: ADSL and Cable Modem connections. The download speed tends to
be much faster than upload speed.
-
The particular routing from your ISP’s data center to DriveHQ data center.
The connection may go through many hops. The slowest hop determines the final
speed.
-
If you connect to DriveHQ servers from another country, then the speed
is usually dependent on the connection speed between your country and USA.
Folder
Options:
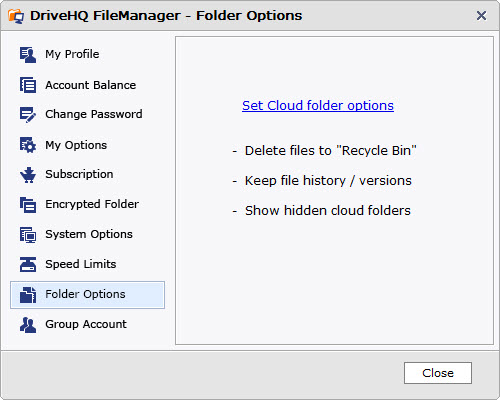
You can set remote folder options described as above in the
web of DriveHQ by clicking on the lick.
Group Acccount:
If you are not a group administrator, the Group Account section will not be present. You can upgrade your account to a group account by clicking Free Upgrade to
Group Account button. Then you will be guided to DriveHQ web to finish the
steps for account upgrade.
If
your account is a Group Admin account, then you will see the following Group
Account screenshot:
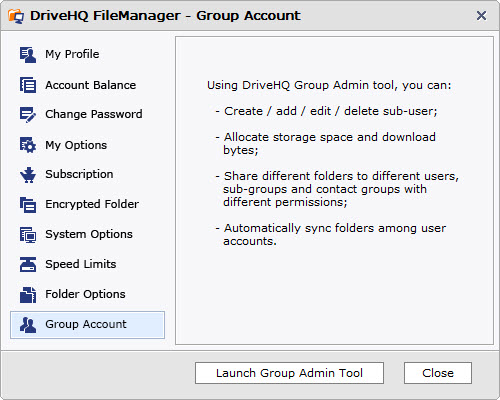
Group Account
Screenshot for Group Admin User
It lists some features applied for group admin users. Click
on Launch Group Admin Tool button, you will be guided to DriveHQ web to
do so.
The
“Portable or No-install Version” DriveHQ FileManager
For
users who use public computers, such as those in an “Internet café” or library,
you may not be able to install any client software, incl. DriveHQ FileManager;
in addition, many big organizations may not allow employees to install any
software on company computers. In this case, users can use DriveHQ.com
web-based service, or DriveHQ FTP service (if FTP/SFTP is allowed). Windows Explorer
can be used as a simple FTP client. You can simply enter the following address:
ftp://USERNAME:PASSWORD@ftp.drivehq.com/
For
more info, please visit the DriveHQ FTP/SFTP Server Hosting Service section.
There
is another good alternative solution: DriveHQ has a special version DriveHQ
FileManager “Portable or No-install” Edition, which does not require
installation. You can simply download it and unzip the files into a folder; you
can also copy the files to a USB drive, or burn a CD/DVD. You can then double
click on the file DriveHQFileManager.exe, it will launch DriveHQ FileManager.
The “portable” edition might be a little less efficient, but it requires no
cache folder.
The
“portable or no-install” edition works just like the regular edition, except:
-
It requires no installation; you can copy and remove the application
folder to “install / uninstall” the software;
-
It does not require a cache folder;
-
It doesn’t integrate with Windows Explorer. It doesn’t add the “right
click” menus to Windows Explorer; moreover, you cannot drag and drop files /
folders from Windows Explorer to DriveHQ FileManager.
-
You should not save your account info;
-
When you logout, it will prompt you to delete any cached files /
folders.
-
It does not add a small icon in the system notification area.
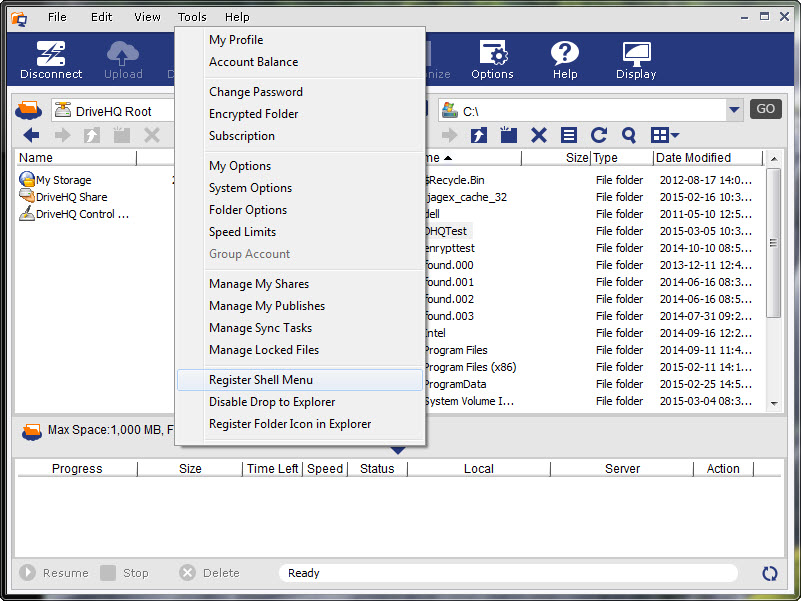
DriveHQ
Email Hosting service is available to Enterprise and Enterprise Ultimate members only.
It is unlike any other free email services. It is designed
for businesses, not as yet another free email service.
DriveHQ
email service is a real SMTP/POP3/IMAP email service compatible with almost all
email client software, including Outlook and Outlook Express. You can host
multiple email accounts on DriveHQ for your business.
When
you register a new account on DriveHQ.com, you automatically get an email
account:
YourUserName@drivehq.com.
You
can create more email accounts by upgrading to the Group Account. Company
private domain email addresses are also supported. The maximum mailbox size is
combined with your file storage size. Also, the webmail service is integrated
with DriveHQ Online Storage service, so you can easily attach server files or
save email attachments to your DriveHQ online folders.
- You can access
your emails online using the webmail interface from anywhere.
- You can access
your emails using any email client software, incl. Outlook and Outlook
Express.
- You can access
your emails offline using any email client software! (Webmail won't work
if you are offline.)
- You can access
your emails from different computers using Outlook or Outlook Express.
- You can create
multiple email accounts for your business; you can group users into a
group account or sub-group accounts; you can also create contact groups.
DriveHQ can host your company private domain emails for a lot
cheaper than Microsoft Exchange or Lotus Notes! Plus, it
is easy, reliable and hassle free!
1.
How do I get started with DriveHQ email?
If you are not a DriveHQ member, you need to sign up a free account first and then
order a Business / Enterprise plan. You can then use our business email hosting service.
Your email address is: USERNAME@firstcloudit.com.
Please visit our online help pages about how to configure for Microsoft Outlook
and mobile email apps. For other email client programs, please choose the
default SMTP/POP/IMAP settings. Our SMTP, POP and IMAP servers are
mail.firstcloudit.com. Please note out-going emails require authentication.
2.
What is the maximum email box size and what is the maximum email
size?
DriveHQ offers 5GB free email box size; if you use Outlook or
Outlook Express, then you can get unlimited email box sizes by downloading
emails to local. The maximum email size is 10MB for non-members; 20MB for
premium members. It is strongly recommended that you upgrade to premium service
for Outlook email access as otherwise, there will be many restrictions.
3.
Is it possible to email a very large file, say a 200MB file?
While it is possible for DriveHQ email to support such big email
attachments, other email servers generally can only handle less than 10MB
emails. So in this case, please use DriveHQ Online Storage and Sharing service.
You can share any size files, or many files very easily with DriveHQ
FileManager or any FTP client software.
4.
I have a small business with 10 employees. Can I get 10 email
addresses?
Yes, you can use DriveHQ Group Account service. You can easily
upgrade to a group account for free, which includes one sub-user license for
free. You can then create sub-accounts. Group Account service gives more
flexibility. You can manage sub-accounts and sub-groups yourself. All sub-users
of a paid group account are also considered as premium users.
Cost-wise, group account service is a lot cheaper than buying
services individually.
5. What are
the most frequent problems our users experience?
(1) When setting up DriveHQ email account, please make sure that “Out-going
emails require logon” is checked and the logon credentials should be the same
as the POP3 settings (the same as DriveHQ account logon info).
(2) Some spam-filters might incorrectly filter DriveHQ emails. In
this case: check your junk/bulk mail folder and contact your other email
service provider to not filter DriveHQ emails.
6.
Can I use DriveHQ email service for sending spam emails, or
sending bulk emails to a big mailing list?
Spamming is strictly prohibited. Your account will be disabled
immediately should you engage in any spamming activities. As a prevention for
such abuse, each user can send a limited number of emails per day. Therefore,
sending bulk emails, even if legitimate emails, is not allowed.
7.
Can I access DriveHQ email from multiple computers (using
Outlook)?
Obviously, you can access DriveHQ Email using webmail from any
number of computers. For Outlook access from multiple computers, please make
sure you keep emails on server for a few days before you delete them. It is
recommended to keep your emails on server for 5 days. For more info, please
click here.
8.
How can I create my own domain email accounts?
You must be a premium user to use private domain email feature.
First of all, you must own a domain name. If not, you need to register a domain
with any domain registrar company, e.g. Godaddy.com, network solutions or
Register.com, etc. Once you have a domain, please add a DNS MX record using
their web interface. The MX record should point to DriveHQ email server:
66.220.9.46. If you have any questions, please contact your domain registrar's
customer support.
9. Do I
need to install any specific email client software to access DriveHQ email?
No, you can access DriveHQ email from the webmail interface; or you
can use any email client software, such as Outlook and Outlook Express, etc.
10.
Can I set email rules and email filters?
Yes, using Microsoft Outlook or Outlook Express, you can setup any
email rules or filters. For more info, please read DriveHQ Advanced
Email Options section.
11.
How are free accounts different from paid accounts?
Due to a lot of spammers, and also to avoid competing with other
free email service providers, DriveHQ free email hosting service has a lot of
restrictions and is for demo purpose only. If you use our email hosting service
for business, you must upgrade to a paid account.
Free accounts have less amount of storage space. If you keep a lot
of files / emails on server, you could easily run out of storage space.
For SMTP, Free Service Users can send a maximum of 25 emails/day
(for True Accounts, 25/day; for Free Accounts, 5/day); the maximum attachment
file size is 2MB.
Premium Users can send a lot more emails/day dependent on the max
storage space. Spamming is strictly prohibited. DriveHQ has automatic
monitoring software that detects any spamming / scamming activities and
automatically disables bad user accounts immediately without any warning. If
you need to send more emails / day, please contact support@drivehq.com and explain why you
need to send so many emails / day. The maximum attachment size for premium
users is 20MB.
Free service users can create only one sub email account. You can
upgrade to a group account and order more group user licenses.
12.
Can I change account usernames?
If you have a standalone account, you cannot change your username
online. DriveHQ customer support can help you change it.
If you have a group account, you cannot change your primary
account username online; DriveHQ customer support can help you change it.
For other group members, the group administrator(s) can help
change the username. Sub-group administrators can also help change the username
of a sub-user belonging to the sub-group.
13. How can
I administer my group / business email accounts?
Administering your Email Accounts is very easy. First of all, you
must upgrade your account to Group Account. Please logon www.drivehq.com, click
on My Account, then click on Group Account. Once you are a group account, you
will have access to the Group Admin feature, where you can create sub-accounts,
add or delete sub-accounts, allocate storage space and download bytes, etc.
14.
Can I import / create a lot of email accounts at once?
Yes, you can. Using the Group Admin tool, you can import many user
accounts at once. You just need to create a .CSV file.
DriveHQ
supports SMTP / POP3 / IMAP, so you can use any email client software to access
DriveHQ Email Service. SMTP/POP3/IMAP based email is much easier to use than
any web-based email services. Many email client applications offer powerful
features such as message rules, advanced editing, filtering and searching, etc.
You also can configure multiple email accounts in one email client. More
importantly, you can easily download emails to your local computers, so that
emails will be available offline; and by downloading (and deleting) emails on
server, you get virtually unlimited mailbox size!
1. Launch
Outlook, in the Tools menu, click on Account Settings.
2. Under the e-mail tab, select "New" then choose Microsoft Exchange, POP3, IMAP option. Click Next
3. Enter your DriveHQ email address (USERNAME@firstcloudit.com) and password:
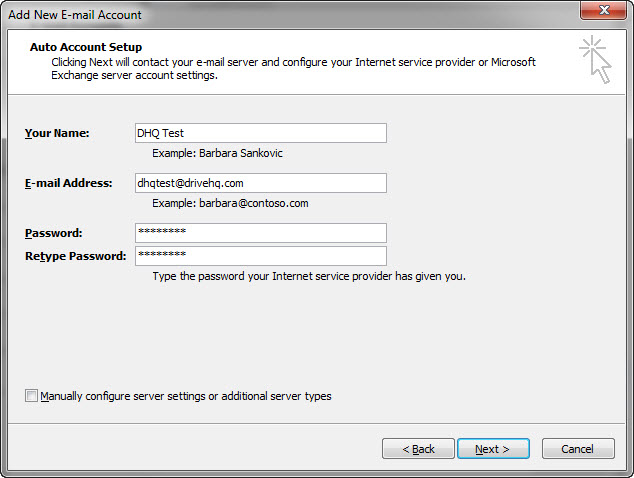
4. Click Manually Configure Server Settings once Outlook has confirmed your DriveHQ email and password:
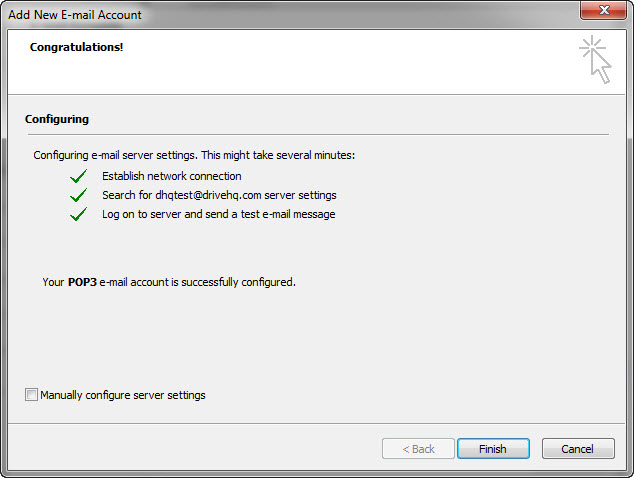
5. Change Incoming and Outgoing mail servers to mail.drivehq.com. Click Test Account Settings then Next. IMAP is also supported.
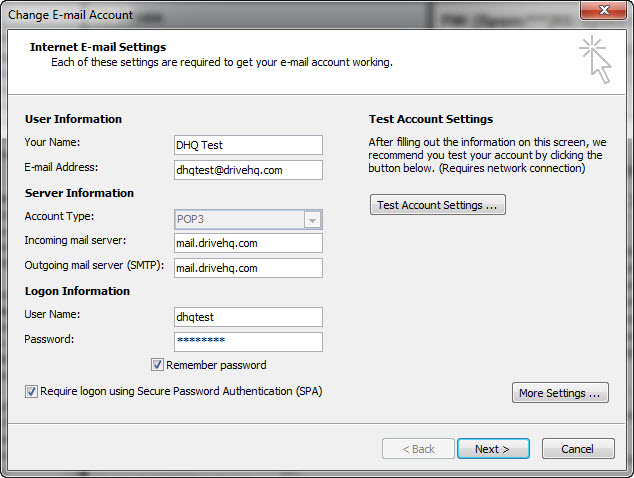
6. The resulting page should tell you that your account has been setup correctly:
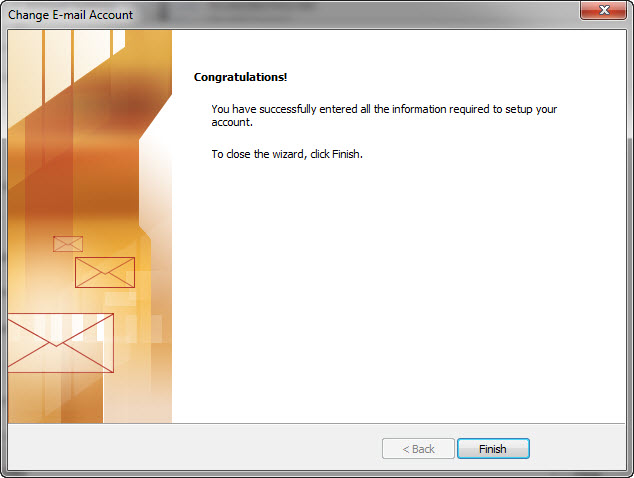
1. Launch Outlook Express, click on Tools then Accounts.
2. From Internet Accounts dialog, select Add then go to Mail to open Internet Connection Wizard. Enter your name:
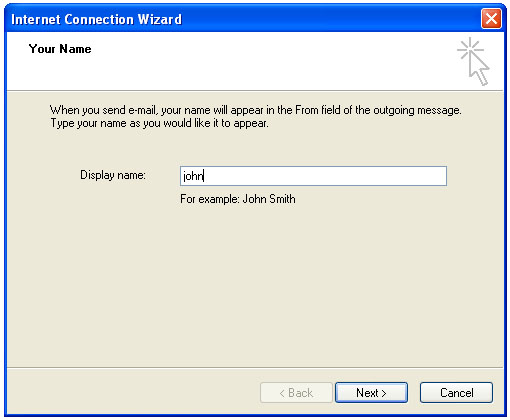
3. Enter your DriveHQ email address:
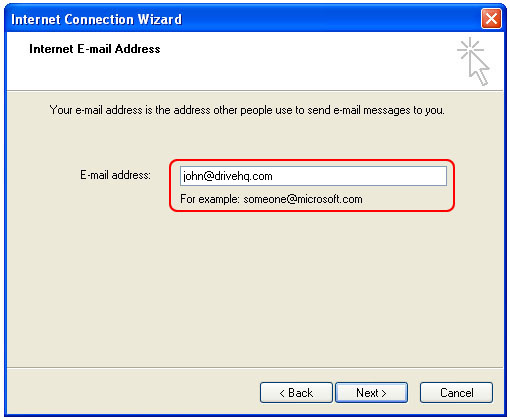
4. Click Next, then enter Email Server Names. Both POP3, IMAP and SMTP servers are mail.drivehq.com.
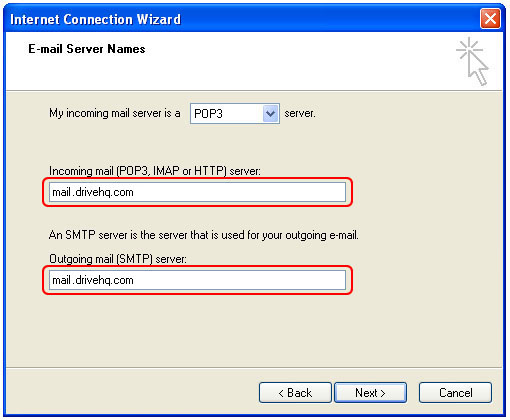
5. Click Next button which will bring your to the Internet Mail logon screen. Enter your DriveHQ username and password. Selecting Remember Password will make it so you do not need to re-enter information next time your launch outlook express
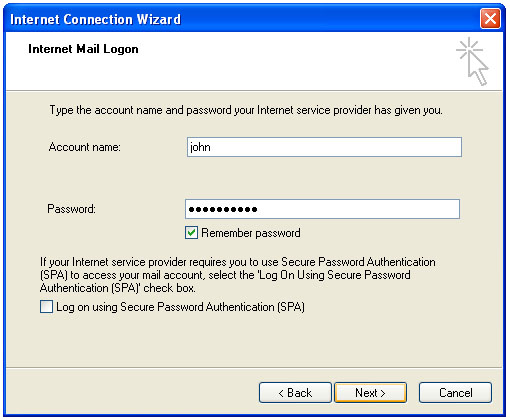
6. Click Next button, you are almost done configuring your DriveHQ
email account. Click Finish button to finish the configuration process.
7. DriveHQ outgoing server requires authentication, so you must
configure the outgoing server. First, open the tools menu and select acounts. In the Internet Accounts page, select the Mail tab then properties:
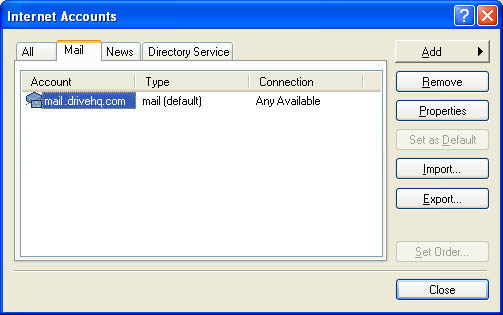
Click on the Servers tab then check the My Server requires authentication option. Select OK and you are ready to use DriveHQ!
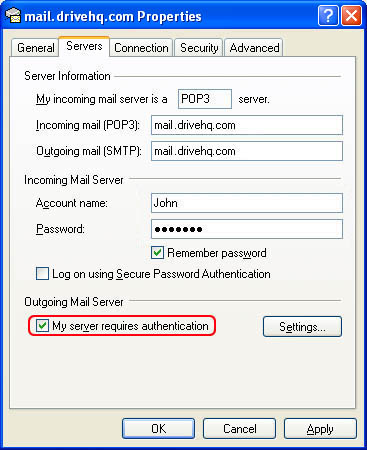
1. Open
Eudora and go to the Tools menu. Select Personalities.
2. Right-click
on the newly opened sub window, and choose New.
3. Choose Create a brand new email
account.
4. In the
Accounts Wizard dialog box, enter all information in the required fields.
Firstly, enter your name and DriveHQ.com E-mail address, which is YourUserName@drivehq.com in
Email Address fields as shown below:
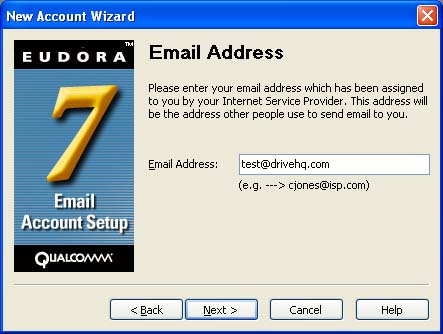
5. Incoming
Server -
mail.drivehq.com. Server type is POP (or IMAP is also supported)
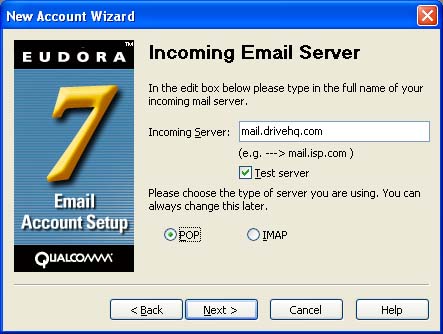
6. Outgoing
mail server (SMTP
server): mail.drivehq.com
Please select the Allow authentication option.
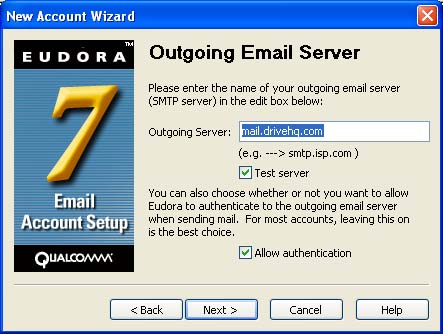
7. Now
right-click on the newly created account and choose Properties.
8. Please
set the Secure sockets
when sending to Never.
Secure sockets when
receiving should
also be set to Never.
9. You are
done!
1. Launch
Lotus Notes, choose File
- Preferences - Client Reconfiguration Wizard. Select Internet mail servers,
and then click on Next.
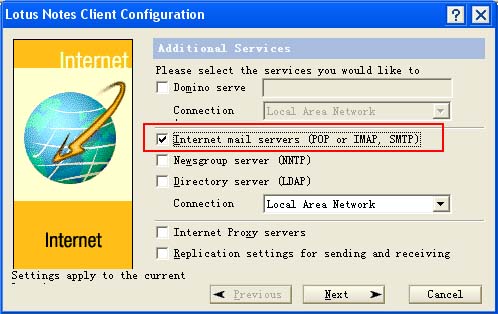
2. Enter
all information in the required boxes. Firstly, enter your DriveHQ E-mail
address, which is YourUserName@drivehq.com. Then enter DriveHQ domain:
drivehq.com.
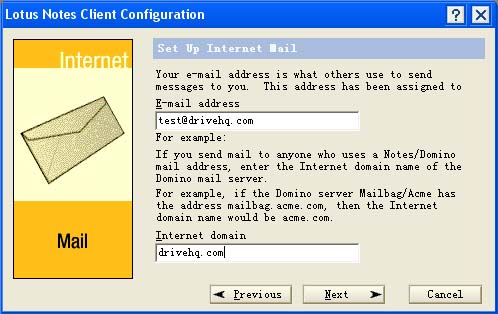
3. Enter
the POP3 server name provided by DriveHQ.com: mail.drivehq.com.
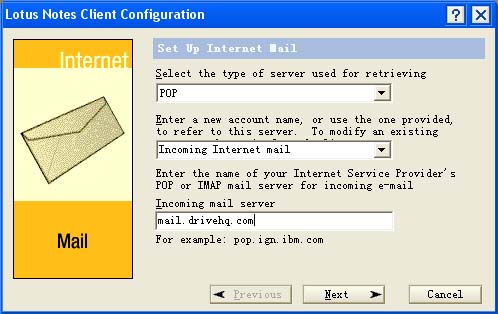
4. Enter
your DriveHQ user name and password in Account Information boxes.
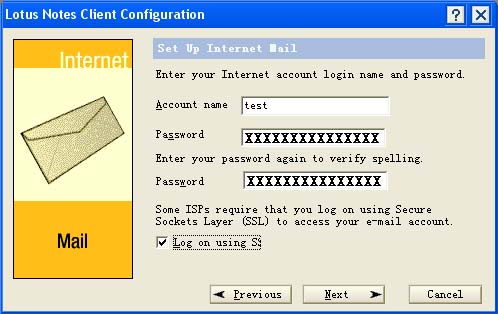
5. Enter
the SMTP server name provided by DriveHQ.com: mail.drivehq.com. You
are ready to use DriveHQ email. Click Next button to finish the configuration
process.
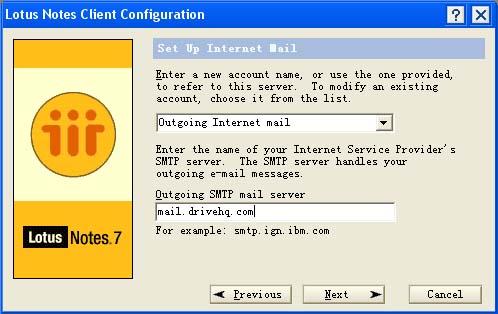
To configure private domain email addresses on DriveHQ.com, you
must have a domain name; if you don’t have a domain name yet, you can register
your own domain name through any domain registrar companies, such as GoDaddy.com,
Network Solutions or Register.com, etc.
You can then add a “DNS A Record”, i.e. add a server name: mail.YOURDOMAIN
(e.g. mail.drivehq.com) to 69.220.9.56;
If you represent a big company with its own DNS servers, then you
can add the “DNS A Record” from your own domain name server;
If you are a small business, you probably don’t have your own DNS
server. In this case, you can use your domain registrar’s DNS server directly.
Logon your domain registrar’s website, you can manage your domain(s), and add
DNS A-Record, etc.
If your domain name is currently registered with Register.com and
if you use Register.com's Domain Name System Servers (DNS Servers), then you
can modify this information online by signing into Account Manager, and
selecting the domain name you wish to make the changes to from the main menu.
Click on the link "Edit IP Address (A Record)" from the ADVANCED TECHNICAL SETTINGS menu. This will open a page on
which there will be an editable list of all of the IP Addresses (A Records)
associated with the domain name, shown as below:
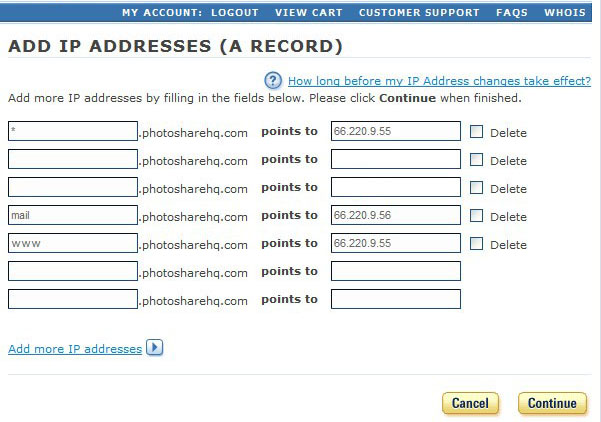
To host you private domain email address, you need to add an
A-Record of 'mail" that resolves to DriveHQ email server: 66.220.9.46.
After you have made the necessary changes, click Continue to apply the changes.
You also need to add an "MX Record" to your DNS server. Below
is an example of adding an MX record using register.com website.
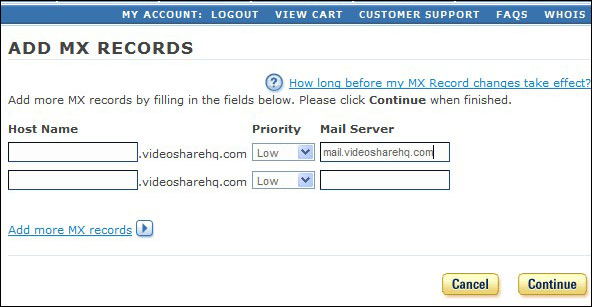
Click Continue again to confirm the changes. Please
note it takes about 24hours for a DNS name to be updated on the Internet.
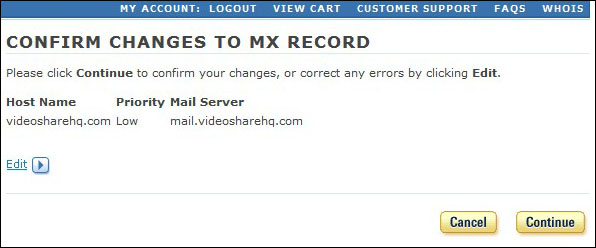
Once you have finished the process above, you should go back to
the page of DriveHQ Email Options, shown as below:
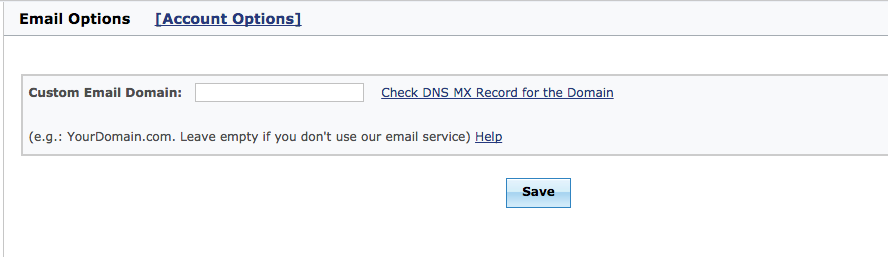
Type in your email domain name in the Custom Email Domain
Field. Click on Check DNS
MX Record for the Domain to
check the result. Then click Submit.
DriveHQ webmail is built with HTTP/HTTPS. It offers
convenient access to your emails and contacts. Moreover, it offers
comprehensive email management, group management, contact management functions
and more advanced options and features.
When you are logged on to DriveHQ, select Email Hosting Service as shown below to go to your email configuration pages:

Accessing
other DriveHQ email service by clicking on “All services” link
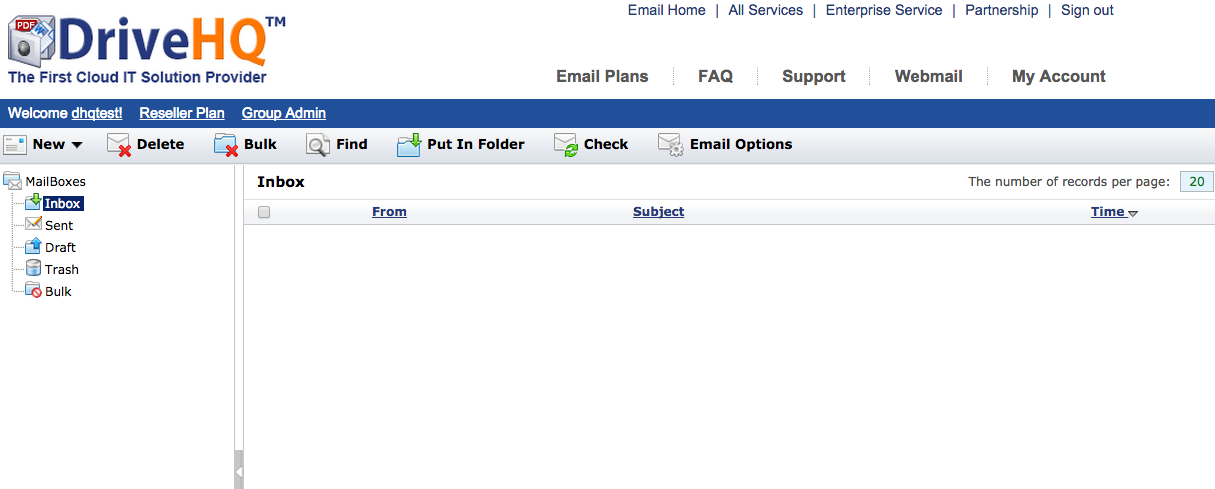
DriveHQ
Email Hosting service home page
DriveHQ webmail works just like other web-based email hosting
services. You can compose new emails, reply, forward, delete and search emails;
you can also move emails between different email folders.
From DriveHQ Email Hosting Service home page, click on Email
Options as highlighted above, it will go to the email options page:
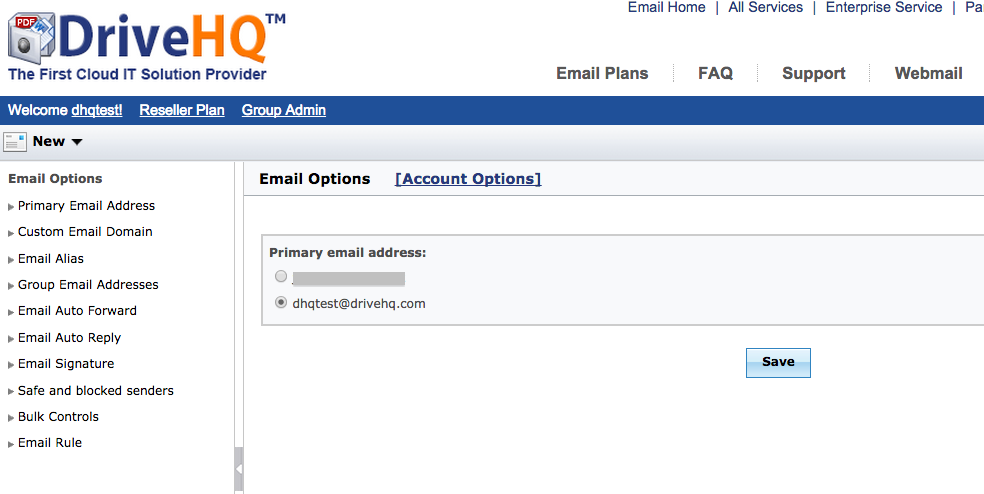
DriveHQ
Email Options screen
As you can see from the screenshot, DriveHQ email service has a
lot of advanced options.
Primary Email Address: If you registered a DriveHQ
account using an external email address, your account is associated with two
email accounts: one is USERNAME@drivehq.com,
the other one is your external email account. This option sets whether to use your
DriveHQ email address or your external email address as the primary email
address.
Custom Domain Email: You can use your private email
domain for your email address(es). Note you must have a domain before you can
use private domain email address. You also need to add a DNS MX Record such
that your email server for the domain is: mail.YOURDOMAINNAME. You also need to
add DNS A-Record such that mail.YOURDOMAINNAME resolves to 66.220.9.46.
Email Alias: If you have a custom domain, your email
address is like: USERNAME@YOURDOMAIN, USERNAME@drivehq.com
also works. Because DriveHQ system has over one million registered users, so
your preferred username might have been taken. In this case, you can create an
alias email address as: ALIASNAME@YOURDOMAINNAME
Group Email Addresses: You can manage custom email
addresses, email aliases, manage mailing lists and creating new email accounts
(new sub-user).
Email Auto Forward: You can automatically forward
emails sent to your DriveHQ email account to a different email address. You can
keep the email in your DriveHQ account or delete the email after forward.
Email Auto Reply: You can send an automatic reply
email when you receive a new email. You can customize the automatic reply email
template.
Email Signature: You can append an automatic
email signature at the end of each email sent to other users.
Safe and blocked senders: you can customize DriveHQ’s
email filter feature by adding safe and blocked email lists. See the screenshot
below.
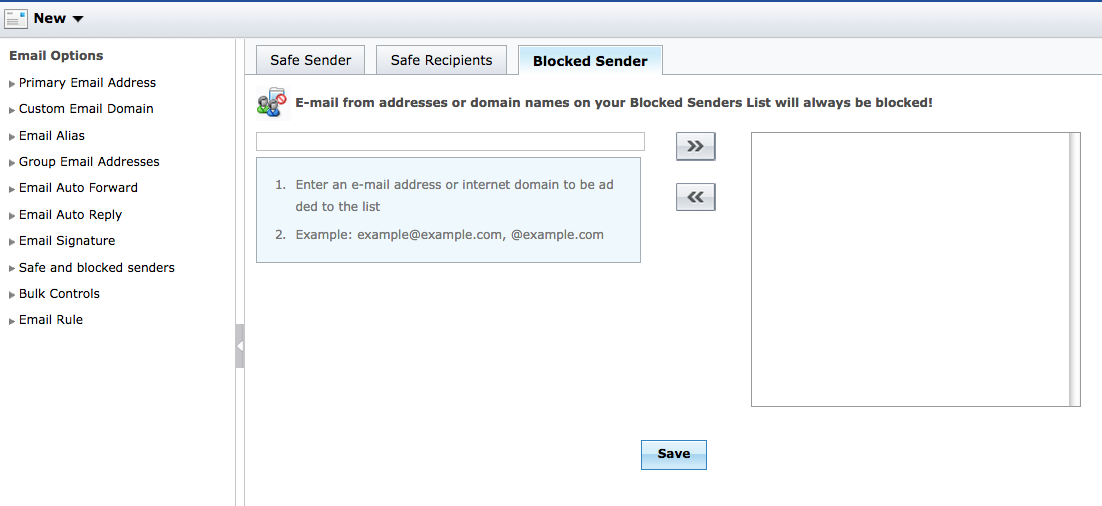
Bulk Control: controls how to treat bulk emails.
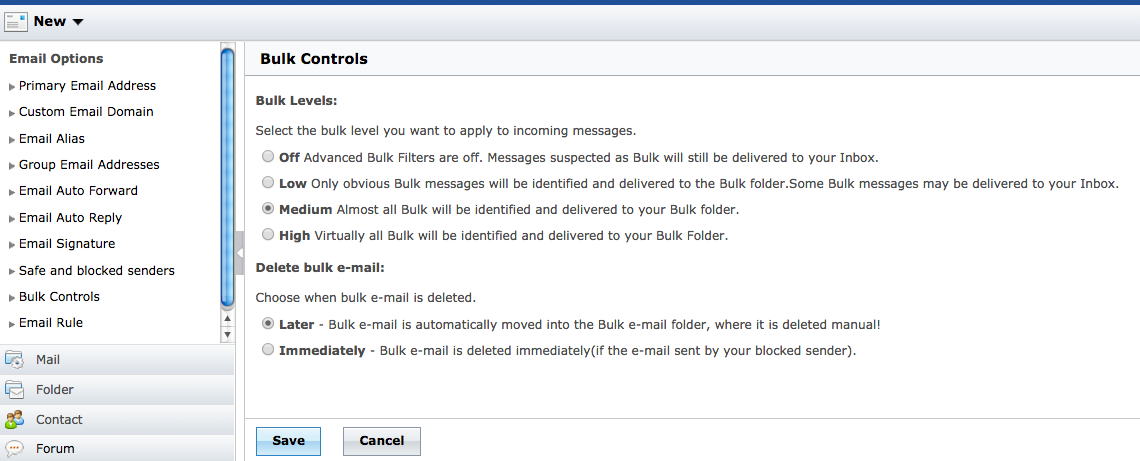
Bulk
email control screen
You can configure the filter level of bulk email control feature.
You can also configure when to delete those filtered bulk emails.
Email Rules: If you use other email client software such
as Outlook, you can configure email rules using Outlook. If you use DriveHQ
webmail mostly, then you can configure your email rules.
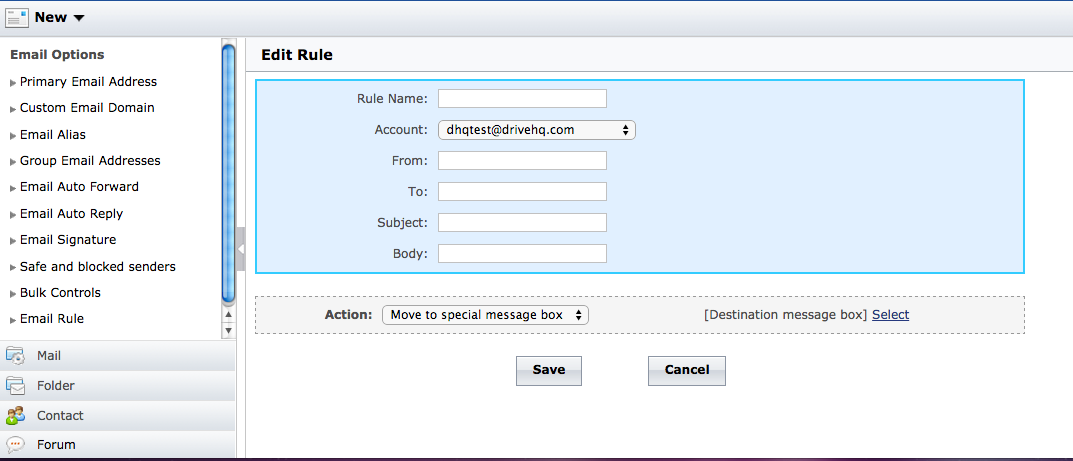
DriveHQ
Email Rules screen
You can configure the system to automatically route certain emails
to certain folders.
11.10.1. Background Info about
Email Protocols
DriveHQ Email hosting
service supports SMTP, POP3, IMAP
POP3 Email Service (Receiving emails)
Post Office Protocol version 3 (POP3) is a standard mail protocol
used to receive emails from a remote server to a local email client. POP3
allows you to download email messages on your local computer and read them even
when you are offline. A lot of Email Clients, such as Outlook and Outlook
Express can keep emails on DriveHQ Email Server. Thus, you can access DriveHQ
Email account from different computers using Outlook. Both computers can
receive the same incoming emails. All outgoing emails are saved in your local
email box, which is not synchronized with DriveHQ webmail and is also not synchronized
among multiple computers.
SMTP Service (sending emails)
Simple Mail Transfer Protocol (SMTP) is the standard protocol for
sending emails across the Internet. SMTP uses TCP port 25. Sometimes you can
have problems sending emails if your ISP has blocked port 25 for controlling
spamming emails. To determine the SMTP server for a given domain name, the MX
(Mail eXchange) DNS record is used.
The Internet Message Access Protocol (IMAP) is one of
the two most prevalent email protocols for e-mail retrieval. The current
version of IMAP is 4.0
There are some advantages and disadvantages of IMAP4 over
POP3. A detailed comparison is beyond the scope of this document.
The main advantages of IMAP over POP3 are: IMAP can keep
multiple mail boxes on server; e.g. you can keep your “inbox” and “sent” boxes
on DriveHQ email server. This way, you can configure IMAP email accounts on
multiple computers and all computers can access the same mail boxes; in
particular, if you sent an email on Computer A, you can find the same email on
Computer B in the same “sent” mail box.
From DriveHQ Webmail homepage, click on “Contact” link in
the left-hand side, it will go to the Contact main page, as shown below:

DriveHQ Contact main
page
On the left-hand side, you can see the “contact folder
tree”. Contacts are divided into 2 parts:
-
My Contacts: those contacts are created by me and remain private;
-
Group Contacts: those contacts shared by other DriveHQ group users.
You can also click on “Manage Contact Group” or “Import
Contacts” links to create / add / edit contact lists.
Before you create a contact, you must create a contact group
first. The system automatically creates a contact group named “Friends”. You
can create more contact groups. To create a contact group, click on Contact
Root, then click on the Add button, it will go to the “Create contact group” page:
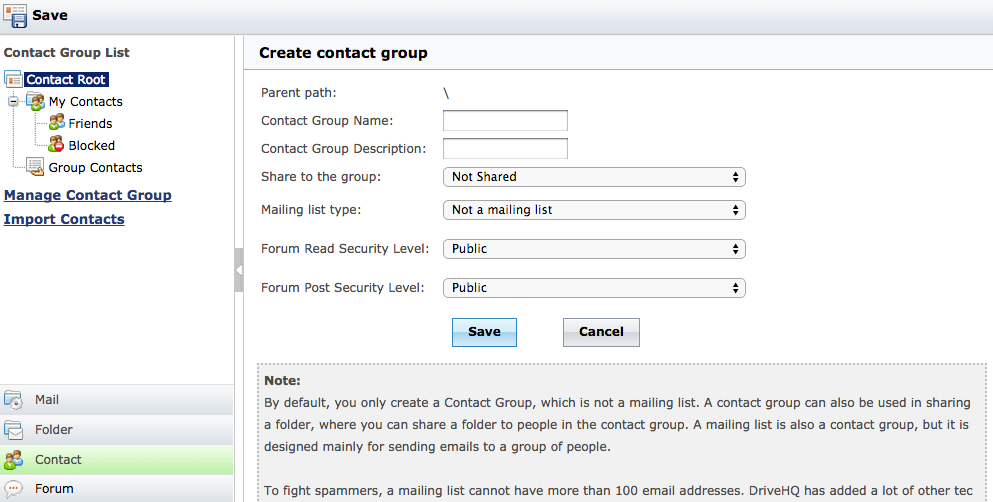
Create a contact
group screen
In the above screen, you can enter a contact group name,
description, and then select the “Share” and “mailing list” properties.
You can select the following options for “Share to the
group” property:
-
Not shared: this is a private contact group. No other user can see it.Read-only:
this contact group is shared all group members with read-only access.
-
Update access: this contact group is shared to all group members with
update access;
-
Full access: this contact group is shared to all group members with full
access right.
For the “mailing list type” property, you can choose from
the following options:
-
Not a mailing list: It is just a contact group, (i.e. a contact folder)
and cannot be used as a mailing list;
-
Private mailing list: This contact group can only be used by myself as a
mailing list.
-
Domain mailing list: Only people in this group account can send emails
to this mailing list;
-
Public mailing list: anybody on the Internet can send emails to this
mailing list;
To fight spammers, a mailing list cannot have more than 100
email addresses. DriveHQ has added a lot of other technologies to fight
spammers. Spamming is automatically monitored and strictly prohibited. Spammer
accounts are automatically disabled in real-time without any warnings.
To create a mailing list, you must be a premium user. Free
users and group member users cannot create mailing lists.
A contact group is also used in group file sharing and
collaborations. You can share different folders to different contact groups and
set different levels of access rights. Once you have shared a folder to a
contact group, you can add a contact in the contact group to give the new
person access to the shared folder. If you want to stop sharing the folder to
one user, you can remove it from the contact group.
Click on a contact group name in the left-hand side of
contact main page, then click on “New” and select “Contact”, it will go to
“Create contact page”.
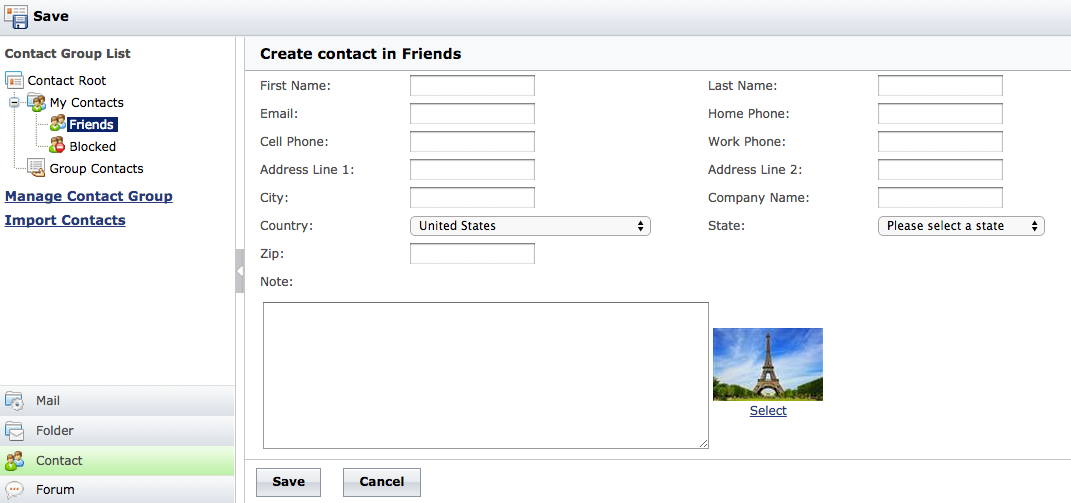
Create a contact page
In the “Create contact” page, you can enter all info; or you
must enter first name, last name, and email fields. If the contact is a DriveHQ
member, you can enter his/her registered email address, or enter his/her
DriveHQ email address (USERNAME@drivehq.com).
For companies with a lot of employees, or for users with
lots of contacts, creating contacts one by one is tedious and could take a long
time. DriveHQ offers advanced tools to batch create / import a lot of contacts
at once.
To import contacts, please click on the “Import Contacts”
link in the left-hand side. It will display the following screen:
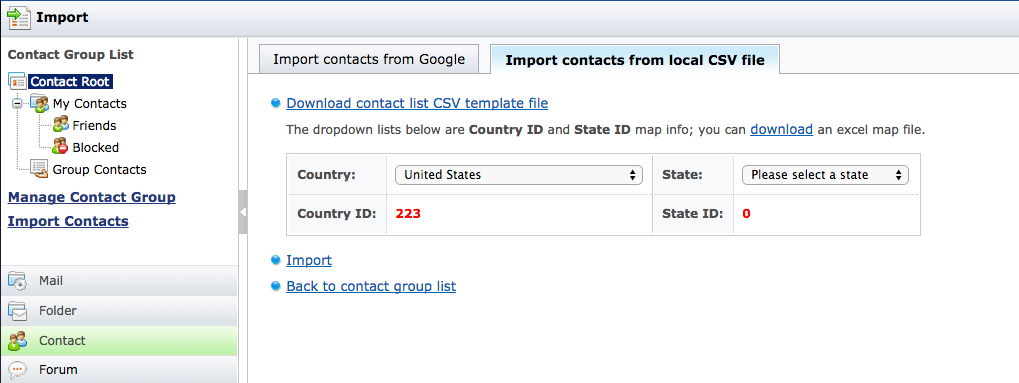
Import contacts from
Gmail or from a CSV file
You can import contacts from gmail account, or you can
import contacts from a .CSV file. CSV means “comma separated values”. Basically
it is just a text file like:
Name,
Phone, Fax, email
John
Doe, 123-456-7890, 123-456-7891, johndoe@drivehq.com
A lot of applications support CSV files, e.g. Microsoft
Excel can save a spreadsheet as a CSV file. Microsoft Office Outlook can also
export contacts as a CSV file. Just click on Contacts, then select from
Outlook’s File menu, and select “Import and Export”, then choose “Export to a
file”, it will display the following dialog:
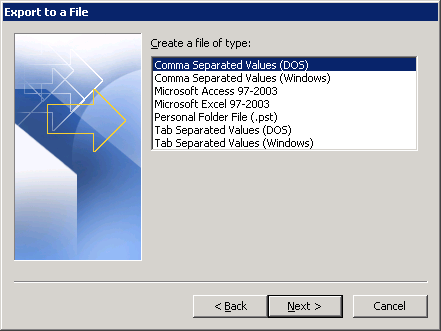
Export Outlook
contacts as a CSV file
DriveHQ Email Manager is the first email backup program that
can manage your emails and contacts like files, drag-&-drop or
automatically backup your Outlook emails in real-time
or scheduled times.
DriveHQ Email Manager is designed to be very similar to
DriveHQ FileManager, which has been downloaded by more than 500K users. The
default dual-pane interface allows users to easily drag and drop emails,
contacts and mailboxes from their local PC to DriveHQ online email system.
Users can change the interface to only show local emails or DriveHQ emails.
The latest version 3.1 supports Windows
Windows 7, Windows 8.x, Windows 10 and 64-bit operating systems.
DriveHQ EmailManager is included in Business Plus, Enterprise and Custom plans.
Personal Members and Business Basic Members can
order EmailManager email backup service here
-
The most important feature of DriveHQ EmailManager is it can back up and
restore emails one by one. Almost all other email backup software can only
backup / restore Outlook .pst files, you cannot backup / restore a single
email. Because .pst files are very large and always locked by Outlook, it can
take a very long time to backup or restore your emails; if backup fails in the
middle, you might have to start all over again. With DriveHQ Email Manager, you
can easily backup your emails / contacts using drag and drop.
-
You can set real-time or scheduled backup tasks to automatically backup
your emails & address book even when Outlook is running!
-
Because DriveHQ Email Manager can backup emails one-by-one, and it can
automatically resume interrupted uploads / downloads, it is extremely reliable
and efficient.
-
You can access backed-up emails / contacts from anywhere using DriveHQ
webmail.
-
You can easily migrate your emails from one computer to another computer
using drag and drop..
DriveHQ Email Manager is powered by DriveHQ's advanced email
hosting system. You can backup your Outlook, Outlook Express or Windows Mail
emails to DriveHQ Email Hosting system using DriveHQ EmailManager. The basic
service is free, but with a lot of restrictions and is designed for personal
and casual use only. DriveHQ EmailManager is not included in the DriveHQ Email
Hosting service.
You can download DriveHQ EmailManager software installer
online from the DriveHQ software download page:
https://www.drivehq.com/downloads/DownloadEmailManager.aspx
Currently DriveHQ EmailManager has 32-bit version and 64-bit version.
Which version to install is dependent on your Outlook version. If your Outlook is 64-bit, you need to install the 64-bit version.
After you have downloaded the installer, double click
on it to launch the setup. Just follow the wizard and it should be easy to
install the software. After you have finished installing the software, you can
launch it at the end of setup wizard. By default, DriveHQ EmailManager
automatically starts after the user logs on Windows. You can disable “auto
start” from the “Options” menu, click on System Options, then uncheck the check
box “Automatically run when I logon Windows”, then click on “Save Change” to
apply the change(s).
- The remote email pane;
- The local email pane;
- The email upload / download task
management pane, which shows the list of emails being transferred and
their progress info.
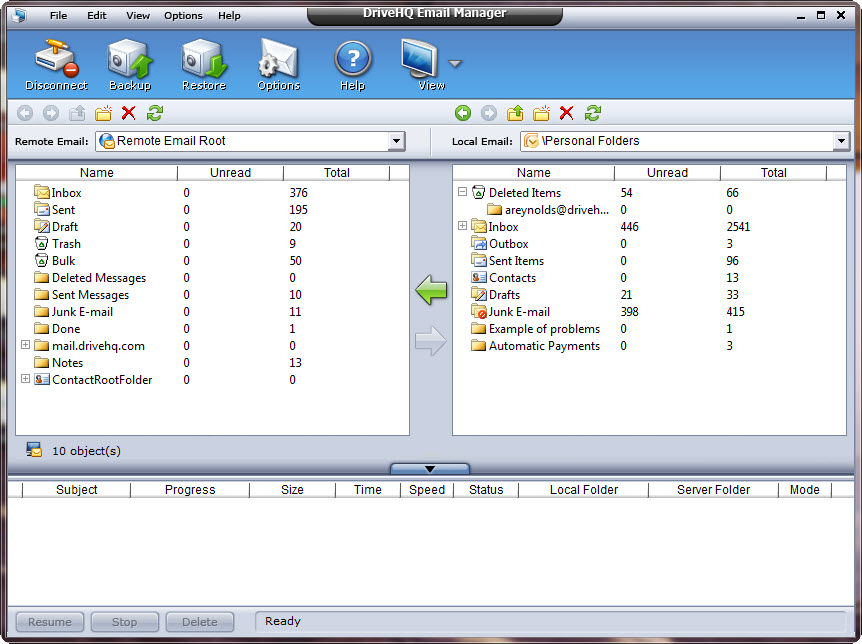
DriveHQ EmailManager main
screen
You
can click on the "View" button on the toolbar to
select:
- show DriveHQ.com remote emails only;
- show both local and DriveHQ.com emails;
- show local emails only
You
can show / hide the pane by clicking on the arrow down button.
In
the local emails pane, you can manage local emails and folders (mailboxes) in
the same way as in Windows Explorer (or DriveHQ FileManager). In specific, you
can
1.Navigate
through local emails and folders (mailboxes)
2.Create
new local email folders
3. Rename
local email folders
4. Copy
/ paste local emails and folders
5. Delete
local emails and folders
6. Create
a new sub folder
7. Rename
a new sub folder
8. Cut
/ copy & paste a sub folder
9. Delete
a sub folder
10. Drag
/ Drop a sub folder
1.
Navigate
through local emails and folders
·
Select the destination folder from the dropdown list on the top
right corner;
·
Enter a folder by double-clicking it in the local pane;
·
Click  to go to the folder
visited previously;
to go to the folder
visited previously;
·
Click  to go to the folder
visited next;
to go to the folder
visited next;
·
Click  to go to the parent
folder.
to go to the parent
folder.
2.Create new local email folders
·
First, please make sure you navigate to
a location where you see real email folders, such as “inbox”.
·
Click on  button to
create a new email folder, and specify the folder name; or right-click on a
blank area in the local emails pane, select “New” from the
popup menu.
button to
create a new email folder, and specify the folder name; or right-click on a
blank area in the local emails pane, select “New” from the
popup menu.
3.Rename local email folders
Click the email folder to
rename, click again or right-click and select “Rename” from
the popup menu; once the name edit box is shown, enter the new name.
4.Copy / Paste local emails and folders
Right-click on the emails
/ folders to copy, and select Copy from the popup menu;
Navigate to the destination email folder; right-click on a blank area in the
local emails pane, select Paste from the popup menu.
5.Delete local emails and folders
Select the emails / folders
to delete, click on  Button or press “Delete”
key; Select “Yes” on the confirmation message box if you want
to delete.
Button or press “Delete”
key; Select “Yes” on the confirmation message box if you want
to delete.
6.Create a new sub folder
·
Select the folder, and then click on  button to create a new
sub folder, and specify the new folder name;
button to create a new
sub folder, and specify the new folder name;
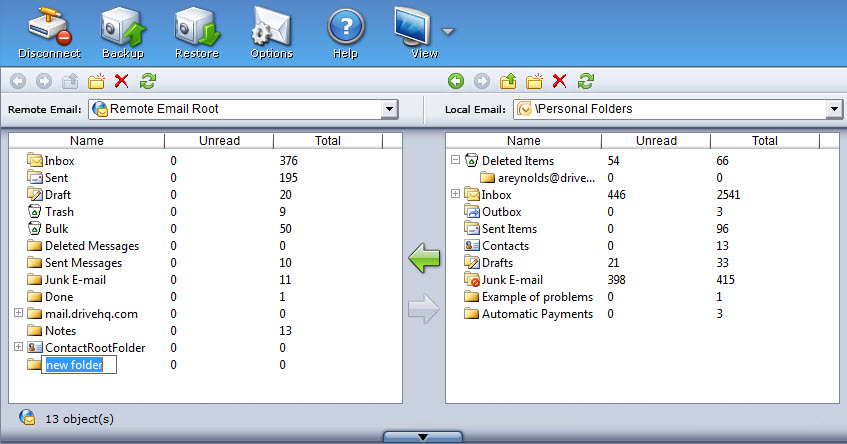
Navigate to a location where it displays mail box list
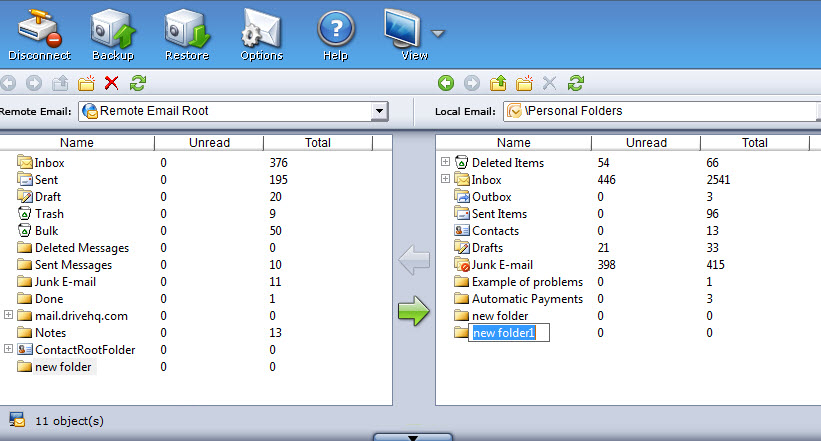
Select a destination folder and then click on the new
folder icon; you will then be prompted to change the name.
7.Rename a new sub folder
Right click on the target
sub folder and select “Rename” option from the popup menu; once
the name edit box is shown, enter the new name,
8.Cut / copy & paste a sub folder
Right click on the sub
folder, then select "Cut/Copy" from the popup menu; navigate
to the target folder; right click the local emails, select "Paste"
from the popup menu.
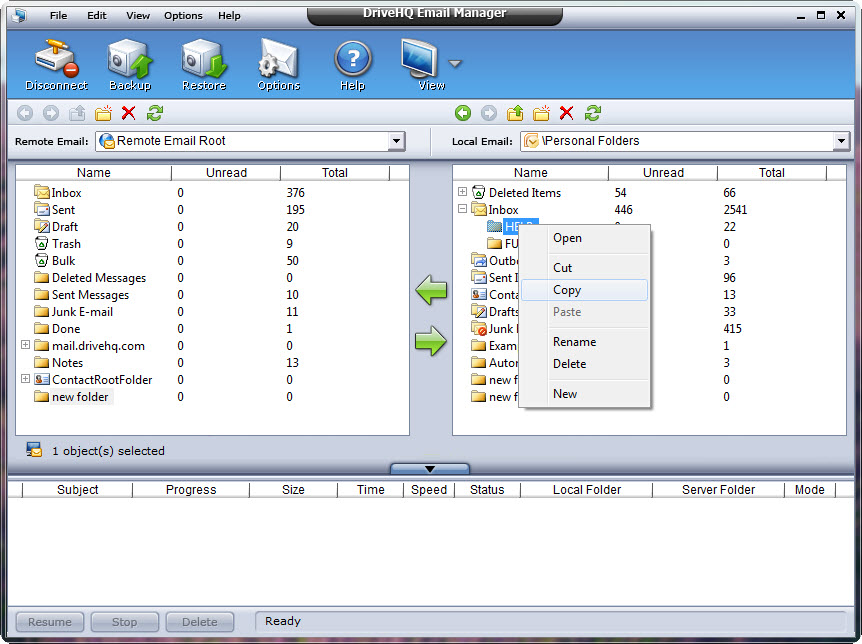
Right click
on a subfolder to copy (or cut)
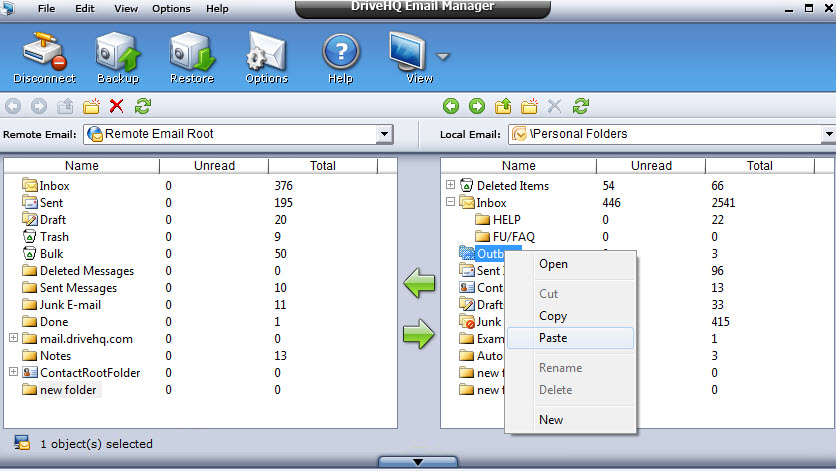
Right click
on a destination folder to paste
9.Delete a sub folder
Select the sub folder to
delete, click on  Button or select “Delete”
option from the right-click menu; Select “Yes” on the
confirmation message box if you want to delete.
Button or select “Delete”
option from the right-click menu; Select “Yes” on the
confirmation message box if you want to delete.
10.Drag / drop a sub folder
Select the target sub
folder (make sure it is a real mail box), then drag & drop this folder to
the destination local folder. This is the same as cut-paste a sub folder.
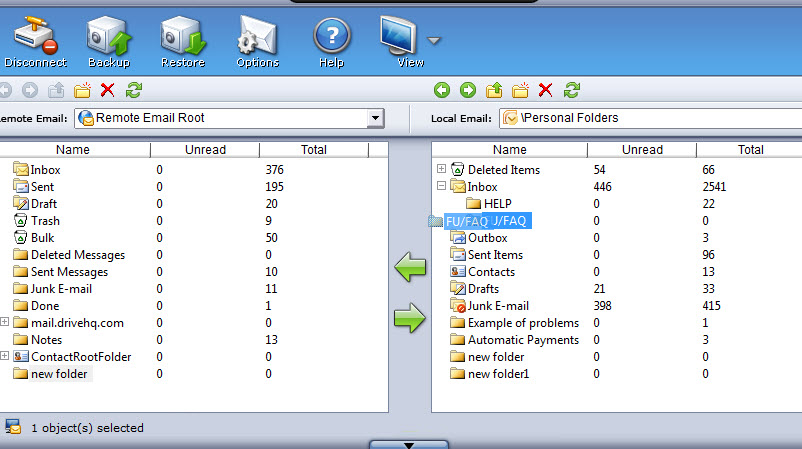
Drag &
drop a local email folder
12.5.1 Your default
DriveHQ email account
When you register a new user account on
DriveHQ.com, you automatically receive an email account. The email address is YourUserName@drivehq.com (or custom
domain email is also supported). You can manage your DriveHQ emails from the
Online Emails Pane. By default, your DriveHQ email account has five email
folders: Inbox, Sent, Draft, Trash and Bulk; it also has two contact groups:
Friends and Blocked.
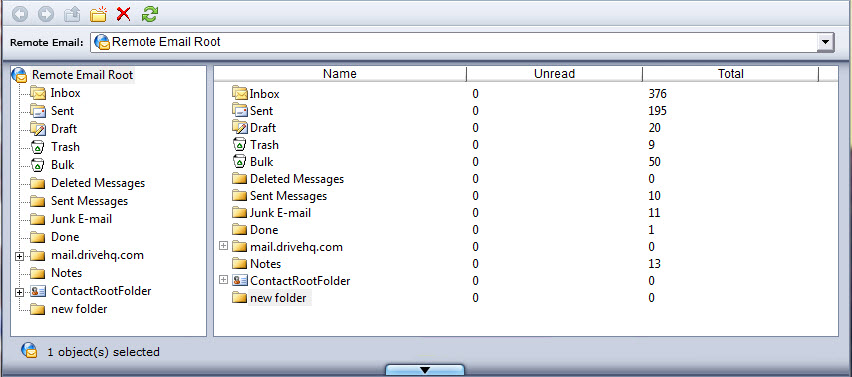
DriveHQ
account default email folders and contact groups
In the remote emails pane, you can manage your online
emails and folders in the same way as in Windows Explorer. In specific, you can
·
Select the destination folder from the
dropdown list on the top right corner;
·
Enter a folder by double-clicking it in
the online pane;
·
Click  to go to the folder visited previously;
to go to the folder visited previously;
·
Click  to go to the folder visited next;
to go to the folder visited next;
·
Click  to go to the parent folder.
to go to the parent folder.
2.Create new online email folders
·
Click on  button to
create a new folder, and specify the folder name;
button to
create a new folder, and specify the folder name;
·
Or, right-click on a blank area in the
remote emails pane, select “New” from the popup menu.
Click the email folder to
rename, click again or right-click and select “Rename” from
the popup menu; enter the new name in the name edit box.
Select the emails / folder
to delete, click on  Button or press “Delete”
key; select “Yes” on the confirmation message box if you want
to delete.
Button or press “Delete”
key; select “Yes” on the confirmation message box if you want
to delete.
5.Browse emails online
DriveHQ server supports
browsing emails online. Right click on an email and select the "View
online" option from the right-click menu to open it in DriveHQ
webmail.
DriveHQ Email Manager enables convenient and
powerful email transferring between your local email client software (Outlook,
Outlook Express or Windows Mail) and DriveHQ online email system.
-
You can transfer one or many emails /
mailboxes / contacts using Drag-n-Drop;
-
You can easily monitor / manage
transfer tasks in the task management pane for email / contacts transfers.
-
If transfer is interrupted, you can
resume from where it was left;
-
DriveHQ EmailManager supports data
compression, so the upload / download speed usually is much faster than Outlook
sends / receives emails.
-
DriveHQ EmailManager supports increment
upload / download. If the same email exists in the destination folder, the
upload / download will be skipped.
·
On the local emails pane, select emails
and folders to be uploaded (multiple selection
using clicks combined with ctrl/shift key is supported)
·
On the remote emails pane, select the
destination folder; click the arrow  in the middle of the
two panes to upload emails.
in the middle of the
two panes to upload emails.
·
Or, you can drag & drop the
selection in the local pane to the destination folder in the remote pane.
·
All the selected emails will be added
to the emails transfer task pane, and the first email starts to be transferred.
2.Download emails, contacts and folders.
·
On the remote pane, select emails and
folders to be downloaded (multiple selection
using clicks combined with ctrl/shift key is supported) .
·
On the local pane, select the
destination folder; Click the arrow  in the middle of the
two panes to download emails.
in the middle of the
two panes to download emails.
·
Or, you can drag & drop the
selection in the remote pane to the destination folder in the local pane.
·
All the selected emails will be added
to the emails transfer task pane, and the first emails starts to be
transferred.
3.Monitor, stop, resume, and resume transfer tasks.
The transfer task pane
shows the progress information of the pending transfer tasks, including name,
source and destination, current transfer progress and transfer speed, and
estimated time left.

-
Click the “Delete” button to delete a
single or all the email transfers from the task list;
-
Click the “Stop” button to stop a
single or all the email transfers in the task list;
-
Click the “Resume” button to resume a
single or all the stopped email transfer tasks.
Note: DriveHQ EmailManager only supports upload / download
normal emails and contacts. Other types of content, e.g. meeting request
emails, system undeliverable emails, will be ignored.
DriveHQ EmailManager supports automatic email backup. It doesn’t support
automatically backup contacts or contact groups. This is because contacts are
usually not changed frequently. Users can easily drag and drop contacts to
backup online.
Creating an email backup task is very easy. The current version Email
Manager only allows one backup task. It supports both real-time backup and
scheduled backup. If you want your emails to be backed up as changes occur,
then choose Real-time Backup. This might slightly affect your system
performance if the amount of data is very large or if it contains a lot of
emails. To avoid the problem issue, you can choose Scheduled Backup. Your email
folders will be backed up at the scheduled time.
Launch DriveHQ EmailManager and click the "Backup" button.
It displays the backup task screen, shown as below:
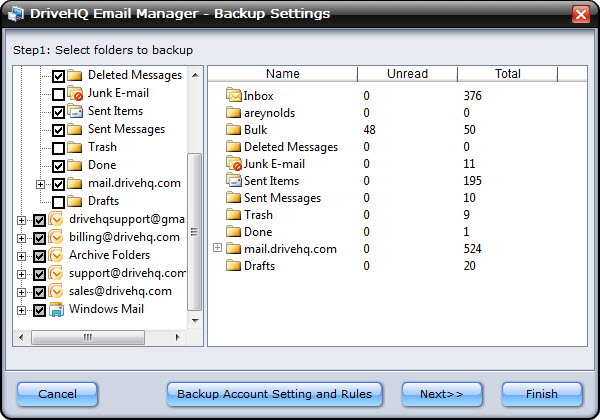
Select the email folders to backup –
uncheck junk / spam / trash / bulk folders
Select the email folders you want to backup which will be backed up to DriveHQ
webmail on www.DriveHQ.com/EmailHosting/.
Usually, you don’t need to select trash, deleted, junk, trash, bulk mail
folders. After finished, please click on "Next". It
goes to the “set backup type and schedule” screen as shown below:
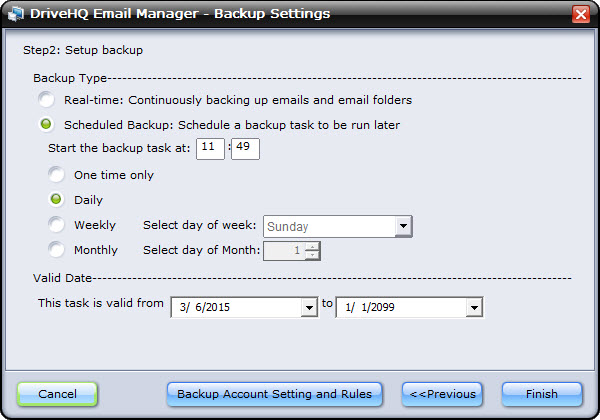
Set backup type and schedule screen
You can select real-time backup or scheduled backup.
Real-time: If you select Real-time,
the task will backup local email folders to remote email folders on https://www.drivehq.com/EmailHosting/ as
changes occur.
Scheduled Backup: You can set a recurring
backup schedule for the backup task. The task can run one-time, daily, weekly
or monthly. You must set a schedule if you selected “Scheduled backup”. You
cannot set a schedule if you selected real-time backup.
If you
want to backup your email account setting and email routing rules, you can
click on Backup Account Setting and Rules button. It will pop up a screenshot as below:
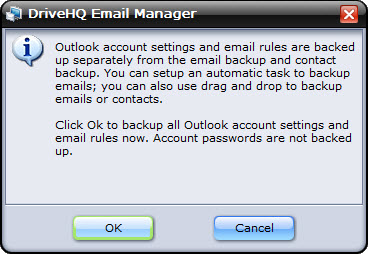
Click on OK to start the account settings
and email rules backup. It will pop up a message box after finishing the backup,
shown as below:
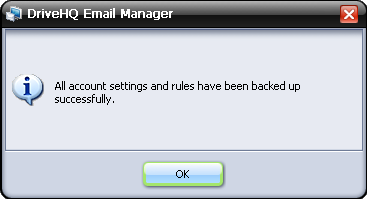
Click on OK to confirm it.
Finally, click on Finish button to
finish creating the backup task.
DriveHQ EmailManager can manage or backup multiple email accounts configured
in your Outlook, Outlook Express or Windows Mail. It can also manage and backup
emails on multiple computers. This feature is often used to move emails from
one computer to another computer or from one email account to another email
account.
Emails and folders are grouped by email accounts and PCs so that they won’t
overwrite or mix with each other, even if you have the same name email folders
on different PCs or different email accounts.
After you have successfully created the email backup task, you can click on
"Backup" button to edit the task, delete the task or
manually start the backup task (or stop the backup task if it is already
running).
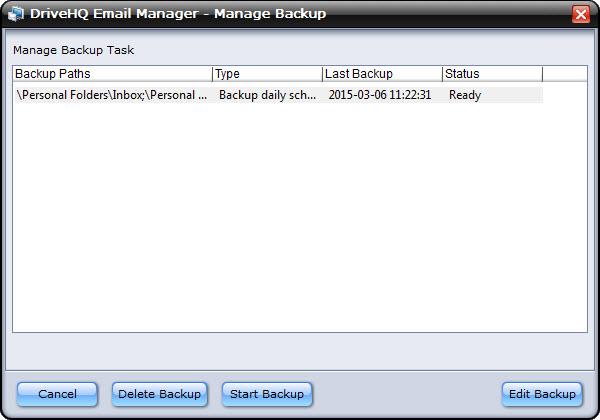
Manage email backup task screen
You can add / delete email folders in the backup source; change the backup
type / backup schedule. After you have finished editing, Click the "Save
Changes" button, the changes will be saved.
Emails backed up online are stored in your DriveHQ webmail account. From
DriveHQ EmailManager, you can find them in the remote emails pane. You can also
easily access them online at: https://www.drivehq.com/EmailHosting/.
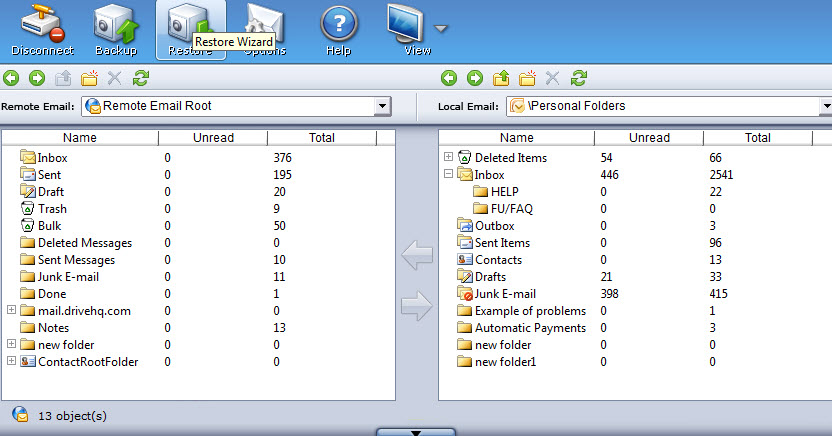
The screen showing “backed-up emails
& folders”
To restore your emails and email folders on the same computer, it is
extremely easy. Just click on the "Restore" button
to restore the whole backup task to the original location. You can also restore
a few email folders only. Just uncheck those email folders that you don’t want
to restore. See the screenshot below for more details.
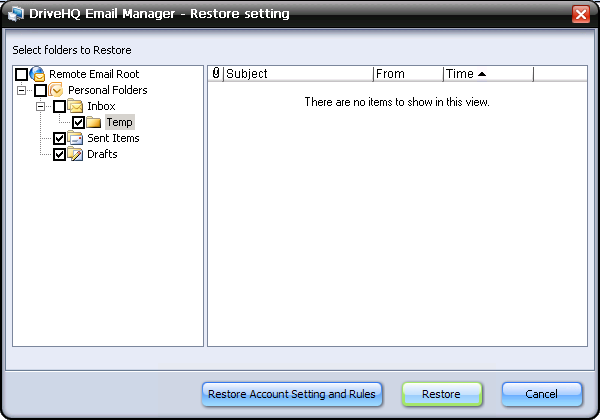
The Restore screen – restore all
email folders, or select a few folders only
You also can manually restore your backup task using drag and drop.
If you need to restore emails / folders to a different
computer, or if you need to restore emails after you have reinstalled your
operating system, then you cannot use the “Restore” button to restore your
emails. In this case, you must use “drag and drop” feature to restore your
emails / folders.
From DriveHQ EmailManager main screen, click on the “Option” button in the
toolbar, and the screen “DriveHQ Email Manager - My Options”
will pop up:

DriveHQ Email Manager “My Options”
screen
By default, Email Manager remembers user logon info and automatically signs
in. This makes it very convenient for users.
Other settings include:
-
My Profile: you can view or edit your DriveHQ account profile;
-
Account Balance: check your DriveHQ account balance; incl. cash
balance, max emails allowed and number of emails in your account;
-
Change Password: change your DriveHQ account password.
-
Subscription: you can order DriveHQ email backup service from
here.
As of June, 2010, DriveHQ Email Backup Service
(using DriveHQ EmailManager 3.0) is the only service not included in the main
storage subscription service. Group user license is also not included in the
storage subscription service. (This could change in the future, so please visit
DriveHQ.com for the latest products and services info.)
DriveHQ EmailManager free email backup service is
designed for demo purpose only. It can backup 1000 emails and 50 contacts only.
If you need to backup more emails or contacts, you must order a paid Email
Backup service plan. For more info, please visit this web page:
https://www.drivehq.com/EmailHosting/BackupPricing.aspx
-
System Options: You can disable the application from automatically
start when you logon Windows; you can configure it to use SSL for data
transfer; you can also configure it to minimize the window (i.e. hide) after
automatic start.
DriveHQ.com offers a lot of cloud-based services and
features. Most of the features and services are available on Mac. For example:
-
DriveHQ.com web-based Online File Storage, Online Sharing, Remote
Collaboration, Group Account Admin, etc.
-
DriveHQ.com FTP Server Hosting Service;
-
DriveHQ.com Email Server Hosting Service;
-
DriveHQ Online Backup for Mac.
All web browser based features, FTP Server Hosting service,
Email Server Hosting service and Web / File Hosting services work exactly the
same as on Windows PC.
DriveHQ has a different version of Online Backup software
for Mac: DriveHQ Online Backup for Mac 1.6, which is newer than the Windows
version software. However, it also has a lot of power features. The main
features include:
-
Easy setup scheduled backup tasks;
-
Supports multiple backup tasks to backup different folders;
-
Supports incremental backup to minimize data transfer and improve backup
performance;
-
Can keep multiple file versions;
-
Backup multiple computers with one account or with group accounts
-
Easy and reliable restore, through web, FTP / FileManager or Online
Backup for Mac
Files are also backed up to DriveHQ's state-of-the-art data
center facility, which has multiple levels of data redundancy. Compared with
in-house backup solution, DriveHQ Online Backup is more flexible and costs much
lower. You can backup / access / restore files from anywhere at any time, even
if you are on a trip; DriveHQ Online Backup is also more secure and reliable as
it is offsite backup; your data can survive even under major disasters. (e.g.
fire, flood, earthquake, etc.).

A screenshot of
DriveHQ Online Backup for Mac is shown above.
DriveHQ currently doesn’t have a Mac version of DriveHQ
FileManager; we do plan to release a version for Mac in the future. For now,
users can use other free FTP client software, such as FileZilla, which also
supports drag and drop and is very easy to use. The user interface is also
similar to DriveHQ FileManager. Certain advanced features are not available in
3rd party FTP client software, e.g. Sharing, Publishing, and Folder
Synchronization. However, you can simply use DriveHQ.com website for sharing
and publishing. For folder synchronization, you will need to download a 3rd
party FTP folder synchronization application.
|
FTP is
designed to reliably upload / download large amount of data. Most FTP
clients support drag and drop files / folders. You can use any FTP client
software connecting to DriveHQ FTP/SFTP Server:
FTP.DriveHQ.com
(or proFTP.drivehq.com if you have a paid account).
Then use
your DriveHQ username / password to logon. The port number is the default FTP
port 21 (The default SFTP port number is 22. SFTP is offered to paid members only).
Remote directory can be left empty or you can create any directory
on DriveHQ.com as needed. For more info, please visit: https://www.drivehq.com/FTPHosting/, click
on FAQ and Expand All.
|
|
FTP
Client software for Mac
|
|
|
You can download DriveHQ FTP
Client software for Mac from DriveHQ software download page at:
https://www.drivehq.com/downloads/downloads.aspx
|
|
You can scroll down and find
Mac FTP client software as shown below. The Finder also supports FTP, but
is usually read-only.
|
|
|
|
Fetch
(FTP Client)
|
|
|
|
|
Fetch is one of the most
popular FTP clients on Mac. Fetch 5 includes all the standard features
of a modern FTP client with a user interface that is simple and
easy-to-use. Fetch can be used to: Publish/manage a website on DriveHQ;
Publish images for eBay auction listings; Submit advertisements/photos
to newspapers and magazines; Move files between your Macintosh and
other computers;
|
|
|
|
|
|
|
|
|
Cyberduck FTP Client
(Free!)
|
|
|
|
|
Cyberduck is a free FTP client
with an easy to use interface, integration with external editors and
support for many Mac OS X system technologies such as Spotlight,
Bonjour, the Keychain and AppleScript.
|
|
|
|
|
|
|
|
FileZilla FTP Client (Free!)
|
|
|
|
|
FileZilla is an excellent
free FTP client that is available on many different operating systems.
It doesn't have advanced sharing, publishing, automatic backup and
folder synchronization features as offered in DriveHQ client software.
FileZilla works very well with ftp.drivehq.com, offers a complete FTP
hosting solution.
|
|
|
|
|
|
|
DriveHQ website, FTP service, web / file hosting service,
email hosting service are all compatible with other operating systems, such as
Linux, iPhone, iPad, Windows mobile, Palm etc. with certain limitations based
on the OS and device capabilities.
DriveHQ FileManager and DriveHQ Online Backup client
software is not available on these platforms, however, usually you can find a
good FTP client program on these platforms; you probably can also find FTP
based backup software. Also, the DriveHQ.com website, SMTP/POP3/IMAP email
services can be used on most OS platforms, smart phones, iPad, etc.
DriveHQ regular premium service is optimized for small
businesses, professionals and high-end users. We also have enterprise service
which is designed for large businesses.
DriveHQ enterprise service has the following advantages:
-
More storage space, up to 10TB max storage space in a single service
plan;
-
Low unit price, esp. if you need a lot of storage space;
-
Bundled with group account service and sub-user licenses; the 2-level
group account service can easily support enterprises with over 10,000 users.
-
Includes all DriveHQ services and features. (also incl. email hosting
and email backup services)
-
You can get a custom logon page that is much simpler, and does not have
any DriveHQ marketing info; the DriveHQ website logo can also be customized to
your company logo;
-
You can host custom domain email server, static web server and
FTP server;
-
For enterprise users with a lot of data, uploading all files could take
a very long time. You can ship up to 4 USB disks to DriveHQ; we can upload your
files from our data center, which is much faster.
-
Higher priority customer support than regular premium service users and
free service users.
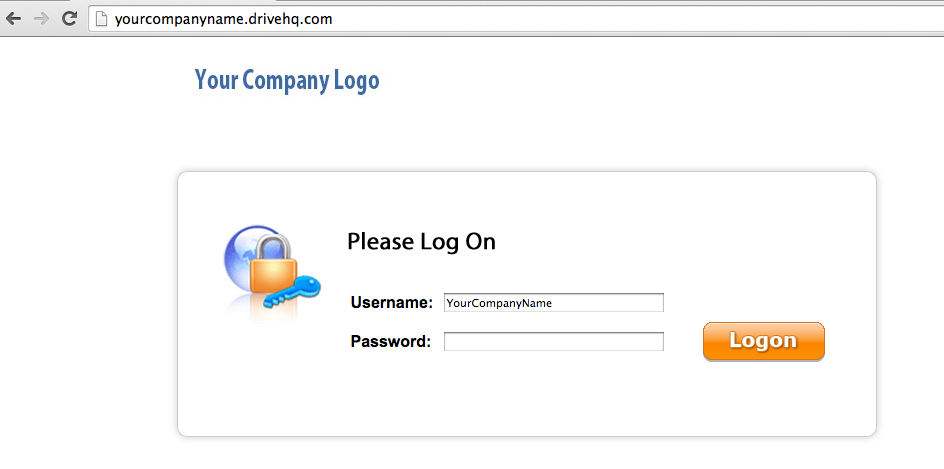
A
sample Custom Logon page – much simpler interface with your own logo
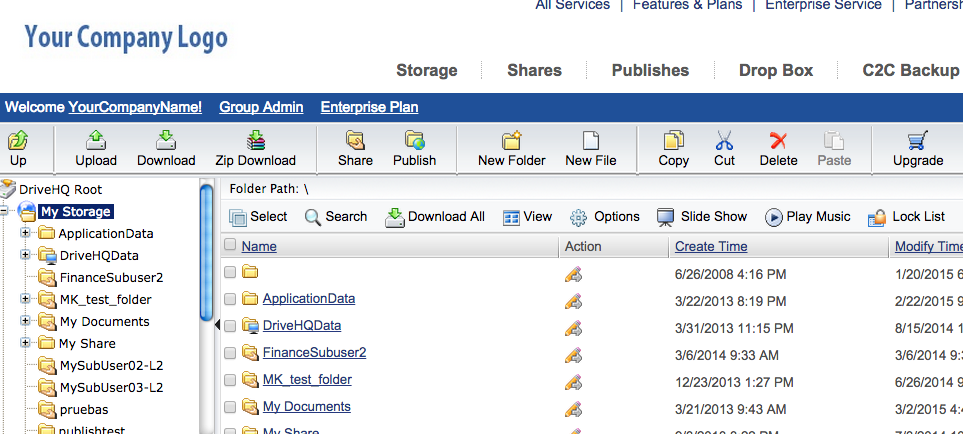
Custom logo service –
bundled with DriveHQ enterprise service for free.
DriveHQ Enterprise Service pricing info is available online
at:
https://www.drivehq.com/HELP/Solution/Cloud_IT_Service_Pricing.aspx
By ordering DriveHQ Enterprise Service, not only you get
more features, more storage space, better customer support, but also you save
money compared with ordering the bundled services separately. To order DriveHQ
Enterprise Service, you can download the order form, fill in the form and sign
it, then fax or scan & email it to DriveHQ.
You can also sign up a free DriveHQ account, then logon www.drivehq.com and go to My Account page,
click on Deposit to make a payment. You can then email DriveHQ customer support
about the service plan you want to subscribe. DriveHQ customer support can help
you process the order.
As is the same as regular premium service, enterprise users
can pay by credit card, PayPal, business check or bank wire.
Private Label Service is also known as “White Label
Service”; it means DriveHQ offers the backend services and technologies;
however, on the front-end, the service is re-branded as your company’s service.
Thus to your users, the service appears to be operated by your own company.
Private label service can be very useful for large organizations
where brand name recognition is very important. It may also be necessary for
some big resellers.
However, private label service has some disadvantages and is
no longer recommended. The main disadvantages include:
-
High start-up cost. This is because DriveHQ must setup a new website for
the private label website, which requires a different web server and a
different database schema. Not only it increases the hardware cost, but also it
increases long-term maintenance cost.
-
It usually requires significant amount of website & software
customization work. The cost of such work usually cannot be shared by other
enterprise customers.
Because of these, DriveHQ is working on a new “Reseller
Model”, which will allow more customization than the current “custom logo and
logon page” service at the same price.
If you are interested in a customized service, please
contact DriveHQ sales. You need to tell how many users will use the service and
how much storage you will need after 12 months. Also please tell us your
project timeline and how much customization you want. DriveHQ sales will reply
your emails very quickly.
While DriveHQ offers free basic service and low-cost subscription
plans, our service is designed for businesses and high-end users.
If you are an IT manager, IT consultant, reseller or a small
business owner, you will find our service extremely valuable to your business,
why?
-
DriveHQ offers a comprehensive set of remote storage and hosting
services and features, incl. Online Storage & Sharing, Online Backup,
FTP Server Hosting, Email Hosting, Web / File Hosting, Remote Collaboration,
Remote Folder Synchronization services. It is a one-stop shop for multiple
cloud-based services. You can save cost on Remote File Server, FTP
Server, Offsite Backup, Email Server, Web server and Online Collaborations.
-
DriveHQ offers top-quality user group management tools. IT
managers, or any small business owners, can easily create / manage sub-users
and sub-groups, assign different user roles, create folders and share different
folders to different users / groups / sub-groups with different levels of
access rights. DriveHQ service can make
-
DriveHQ cloud-based system works better than your own system.
o
DriveHQ remote file server supports secure remote file access,
remote file sharing among internal employees and external clients. No expensive
and complicated VPN solution is needed.
o
DriveHQ Remote Offsite Backup service works anywhere, supports
any number of computers; offsite backup is the only solution that can protect
your data against major disasters, such as fire, earthquake, flood, etc.
o
DriveHQ FTP/SFTP server hosting service is a full-feature FTP Server
Hosting service, which has almost all regular FTP server features, plus a lot
more advanced features that are only available on DriveHQ. It is also
seamlessly integrated with DriveHQ.com web-based services.
o
DriveHQ Email Hosting service is designed for businesses to host
private domain business email accounts. It has a lot of advanced features,
incl. group address book, mailing list, spam filters, auto reply and
auto-forward, etc.
o
DriveHQ system is colocated with Hurricane Electric, one of the
largest colocation service provider. The facility has 24x7 onsite security,
surveillance cameras, redundant power supply and redundant network connections.
o
DriveHQ system has full / multiple levels of redundancies. There
is no single point of failure. The DriveHQ support team monitors the system
24x7; data is automatically backed up / mirrored. Compared with self-hosted
solution, this can save you a lot of effort in system maintenance and service
monitoring. It also saves you a lot of cost in maintaining a backup system.
In short, DriveHQ services can extend or replace your
server capabilities, save you a lot of cost.
For IT Managers:
You can easily convince your senior manager(s) about the
benefits of using DriveHQ.com cloud-based services:
-
It saves cost on hardware, software and hosting;
-
It makes things much easier on system maintenance and management;
-
It makes your IT service available from anywhere, incl. sharing and
collaboration with your clients;
-
It makes your system more secure and reliable;
-
Using Group Admin tool, the group administrator user has full control
over everything; as the IT manager, you can easily support all your users’
needs online, it is even easier than your local system.
For IT Consultants / Resellers
A lot of IT consultants, IT service providers resell DriveHQ
services. With over 1 million registered customers, many of them business
customers, DriveHQ has developed extremely efficient business model and
partnership models.
Why Partner
with DriveHQ?
In short, because DriveHQ offers high-end enterprise-class
services that create a lot of value and save a lot of cost for customers. Therefore,
more customers are willing to pay for the services.
Cloud storage, server hosting and computing services are fast
growing markets. It is also very competitive. There are a lot of cheap / free
service providers; however, such cheap services have a very low profit margin.
Most of them cannot generate any profit for themselves, not to mention their partners.
On the other hand, DriveHQ has created a long-term viable business model for
partners. There are a lot of IT consultants and small service firms resell our
services to their clients. It has created a win-win business scenario.
The benefits of partnering with our services incl.:
-
Increase your service offering,
differentiate from your competitors:
o
DriveHQ offers a lot of features and
services, which can dramatically increase your service offerings; many of them
are essential to your business customer’s IT needs.
-
Improve your service quality:
o
DriveHQ offers high-quality high-end
services that have a very high customer satisfaction ratio; if you were to
offer such services yourself, your product and service quality is unlikely to
match our level.
-
Save your cost; lower your risk:
o
If you offer similar services yourself,
the cost is generally more than 20 times higher. By partnering with DriveHQ,
you can start reselling our services in minutes. You don’t need to invest in
hardware, software and hosting; all you need is to sign up DriveHQ.com and
getting familiar with our services / features.
-
Boost your service revenue:
o
By partnering with DriveHQ, you can get
into the fast-growing lucrative online backup, online storage and FTP hosting
service business with a proven profit model. This compares sharply with many
other companies that offer free / cheap services with no profit model.
-
Connect customers more closely with an
online service, sell more software, hardware or services;
Who
should partner with DriveHQ?
-
Online Service Providers:
-
ISPs; telecom and network service
providers;
-
Service providers in vertical markets
serving:
o
Accounting Firms;
o
Law firms;
o
Medical clinics;
o
Real estate agents and appraisers;
o
Photographers and design firms;
o
Non-profit organizations and
educational institutes, etc.
o
Service providers for specific regions
or languages;
-
Software developers or publishers;
-
Digital device manufacturers, vendors,
OEMs, etc.
-
IT consulting firms and solution
providers;
Success
Stories
DriveHQ has over 1 million
registered users, incl. 10s of thousands of businesses. By using our services,
these businesses have achieved big cost saving in hardware, software and system
maintenance costs. DriveHQ has some very large companies using our services or
reselling our services. We also have a lot more users selling our group account
/ enterprise service. For more info, please visit our Customer
Testimonials page, or
contact bizdev@drivehq.com.
Partership
/ Reseller Models
DriveHQ has different partnership programs for different
companies and individuals. These programs make it extremely easy to partner
with DriveHQ, while offering great flexibility and extensibility.
-
Co-branded or Private-label Service
-
Quick Business Partnership Program
-
OEM Partnership
-
Group Service Reseller Program (Recommended!)
-
Regular Affiliate Program
Co-branded or Private-label Service
DriveHQ Co-branded or Private-label Service is designed for
companies with large existing user base or big marketing channels. Potential
companies include:
|
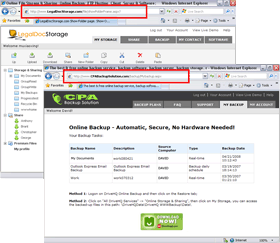
|
Internet service companies;
Broadband ISPs, telecom and network
service providers;
Service providers in vertical markets;
(e.g. accounting, legal, medical, IT, real estates, education, etc.)
Service providers for specific
regions or languages;
Software developers, publishers,
digital device vendors, etc.
|
Business model:
Co-branded / private label service is no longer recommended. DriveHQ will launch a new partnership model, which will
allow resellers to customize their website / services.
Co-branded or Private-label customer will pay DriveHQ an
initial setup fee plus one-time customization charge. After the service is
launched, customer shall pay DriveHQ based on storage usage and number of
users. Customer can customize the service logo, pricing, UI themes, email
templates, client software UI; hide certain features, etc. Customer can
leverage on DriveHQ's transaction and billing system, or use their own existing
billing systems. Customer owns the users unless the service is discontinued.
DriveHQ also offers system integration service and
on-demand consulting service at a very low rate. We have standardized the
service. Usually a co-branded or private-label service can be launched in 4 to
10 weeks, dependent on the amount of customization.
Quick Business Partnership Program (bundle
DriveHQ software / services at no charge)
|
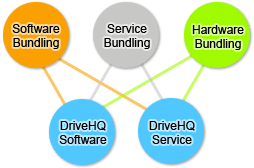
|
Quick Business
Partnership Program is designed for small businesses. Small businesses can
bundle the free version of DriveHQ's client applications and online services.
No contract is required. You can freely distribute / bundle DriveHQ client
software with your own software, hardware, CDs/DVDs/Books/Magazines or
services; you can integrate with DriveHQ online storage, backup and sharing
services and FTP / Email hosting services. There are no setup fees and service
charges. You can start offering high-end DriveHQ software and services to
your customers in no time.
|
Business Model:
The partnership will be win-win and is open to discussions.
DriveHQ can supply necessary API documentations to partners so that partners
can integrate or offer DriveHQ service from their software, service, website or
hardware device, etc. DriveHQ also supports many standard APIs / Protocols such
as HTTP/HTTPS/FTP/SMTP, etc.
If the partner requires no customization from DriveHQ, then
partner is entitled to the standard affiliate commission, which pays up to 30%
of net revenue;
If the partner requires DriveHQ to customize any web pages
or logos, then the affiliate commission will be deducted with DriveHQ service
charges.
Partners have the right to upgrade the partnership to
Co-branded or Private-label Service at any time.
OEM Partnership - It pays to bundle
DriveHQ software and services
|

|
If you are a
hardware device manufacturer, you will find DriveHQ software and services can
dramatically enhance your product value. DriveHQ service can closely connect
your customers with your hardware, and thus connect your company with your
customers, which increases your customer loyalty to your products and help
you generate more sales. You could also get revenue share from DriveHQ.
In the past,
most digital devices (digital cameras, camcorders, webcams) have bundled
desktop photo or video software. In the rapidly changing digital media
industry, most consumers now demand for online sharing and publishing digital
contents. The future of digital devices and multimedia software is to connect
people. DriveHQ offers great online storage and sharing services; we also have
high-quality web-based client software that delivers much higher value than
traditional desktop software.
|
Business Model:
Most software companies charge OEMs for bundling their
software with OEM's hardware devices. DriveHQ offers high-quality, high-end
software for free bundling. Moreover, we might pay OEMs for bundling our
software!
For Digital Camera, Camcorder, WebCam and Digital Frame
manufacturers:
Photo or video applications are less useful today as the
operating system has already provided very good support for multimedia files. (
Bundling DriveHQ software and services can create a lot of new values: )
1.
Sharing large multimedia files online
with friends and relatives remotely. DriveHQ FileManager is a great application
for sharing digital contents online. Users can drag and drop files, preview
files; share and publish files online.
2.
Many consumers also need a secure
backup solution to backup their digital files online. DriveHQ Online Backup can
automatically backup files in real-time or in scheduled time.
3.
Many consumers and businesses also need
FTP service to share digital contents with their friends or customers;
For USB storage device manufacturers:
While extremely portable and is much faster than online
storage, USB storage has inherent drawbacks of:
1.
Cannot access files remotely;
2.
Can only be accessed from one PC at one
time;
3.
Cannot share or collaborate with other
people;
4.
Is less reliable and less secure than online
storage. If you lose a USB key, other people could get access to all your data.
5.
Requires plug and un-plug which is not
convenient.
DriveHQ FileManager client software extends the USB storage
feature to the Internet. You can access your files from anywhere at any time
without needing to carry a USB storage. You can share your files and set access
rights so that different people can access different folders only. Online
Storage and Local USB storage can be combined to deliver much higher value to
consumers.
For PC manufacturers:
The industry trend is online storage will become more and more
popular and important. Many users now have a strong need to upload files to
online storage, share files with remote friends, colleagues or clients. CD/DVD
drives have become less important from this perspective.
DriveHQ FileManager and DriveHQ Desktop Express makes
remote online storage as easy as local drives; it is also as reliable and
secure as your local drives. Bundling DriveHQ FileManager not only offers extra
storage to your customers, but also offers them a remote file server so that
they can easily share and collaborate with other people.
Users can automatically synchronize local folders with
remote folders on DriveHQ server; they can also schedule automatic backup tasks
to protect their important files.
For PDA and Smart Phone manufacturers:
Consider bundling DriveHQ FTP service, SMTP / POP3 / IMAP
email service.
Group Service Reseller Program
(Buy large amount of storage at whole-sale price; resell
at a much higher retail price)
Group Service Reseller Program is designed for IT
Consultants, solution providers, system integrators and small resellers. It is
extremely easy to start with little up-front cost. Basically, you can order
DriveHQ storage space and user licenses online, then resell sub-user accounts /
sub-groups and storage space to your customers. You can resell the service at
the same DriveHQ service price, or at a lower price to better attract your
customers.
To help resellers to sell more services, DriveHQ offers
"Custom Logo and Landing Page" service to Group Service Resellers for
free (A value of $149.99/year). Resellers can have a custom logon (or landing)
page as: http://USERNAME.drivehq.com/. After login, the DriveHQ website logo
will be changed to the reseller's logo.
Resellers usually bill their customers directly. A lot of
resellers already offer other services to their customers. So DriveHQ services
can be bundled with their existing services. This offers the best flexibility
in service pricing. Resellers are free to price the service at a lower or
higher price than DriveHQ. DriveHQ transaction / billing service can also be
used if the reseller cannot bill its customers directly.
By ordering large amount of storage space at the whole-sale
price, you can resell our service to individual users or small business users
with a very good profit margin, e.g:
If you order 100GB, 20-user group account service, you pay:
$699.99 + 119.99 =
$819.98.
If you resell the service to 20 users for 5GB each, then
you can make:
$79.99 x 20 = $1599.8
You can start with a low subscription and upgrade your max
storage / group user licenses at any time later without losing un-used service
credit.
If you can resell our service to a lot of customers, please
contact DriveHQ sales for more discount. In general,
- If you can resell to 3 customers or 100GB, we will offer
you 10% off.
- If you can resell 200GB, we will offer you 20% off;
- If you can resell 300GB, we will offer you 25% off;
- If you can resell 500GB or more, we will offer you 30%
off.
As you can see, if you resell to a lot of users, then your
net profit margin can reach as much as 70%, which is much higher than DriveHQ,
and certainly much higher than if you setup your own service.
Regular Affiliate Program
DriveHQ affiliate program is designed for any individuals or
companies who can refer or promote DriveHQ services. DriveHQ designed
sophisticated affiliate tracking algorithms. If anybody visits DriveHQ.com with
your referralID, then if the user signs up DriveHQ.com in 4 months, this user is
marked as referred by you. You will receive a generous up to 30% commission
payment. Below is the commission rate table. Please note the commission rate
might change from time to time. Please visit DriveHQ.com website for more
up-to-date info.
|
Commission
Rates for Regular Affiliate Program:
|
|
Monthly Sales
|
Commission Rate
|
|
Less than $100
|
15%
|
|
$100 to $399
|
20%
|
|
$400 to $999
|
25%
|
|
$1000 and beyond
|
30%
|
|
|
Commission for Reselling Group Account Service:
You don't get commission for reselling Group Account
Service. This is because the partnership model itself allows for a very high
profit margin. For example:
If you resell "100GB Group Account service" to
20 customers, you pay DriveHQ $699.99 (Storage) + $119.99 (user licenses) per
year; Since DriveHQ price for 5GB is $79.99/year, your net profit will be
about: $80 * 20 - 700 - 20*6 = $780.
Since you don't have network operational cost, your net
profit margin could be very high. Also, some IT firms and consultants provide
additional support to their clients, e.g. onsite setup, phone support,
trouble shooting, etc. They can charge a higher price than DriveHQ’s regular
price. For example, you can charge $100/year for 5GB service if you can
justify the additional value you put in.
Commission for co-branded or private-label service:
You don't get commission for these partnership programs.
These programs have a very different profit model for you. Please contact
bizdev@drivehq.com for more info.
Payment:
How do I receive affiliate program payment
You can request a PayPal payment when your commission
reaches $50.
|
DriveHQ server / client software
licensing, service APIs / SDKs and customization service
DriveHQ has
developed great technologies and products; we are committed to help other
companies develop customized solutions, products or services that are tailored
for the specific company or market. DriveHQ software / website is designed with
easily customizable and localizable GUI skins and resource files. It is also
built with independent components such that you can easily choose a sub-set of
features.
DriveHQ has a
complete set of software development kits (SDKs), APIs and documentations. We
have developed highly efficient proprietary upload / download APIs; we also support
open standard based APIs such as FTP, HTTP, SMTP, POP3 and IMAP. If you are
interested in our APIs, please send an email to DriveHQ BizDev. You can also
use the standard FTP API to integrate with DriveHQ online storage.
DriveHQ client
software / service can be tailored, integrated, bundled or customized to meet
your business needs.