Manage Existing Backup Tasks
You can easily manage your backup tasks using DriveHQ Online Backup. Just logon the backup client software, click on Manage Tasks tab, you will see the task list as shown below.
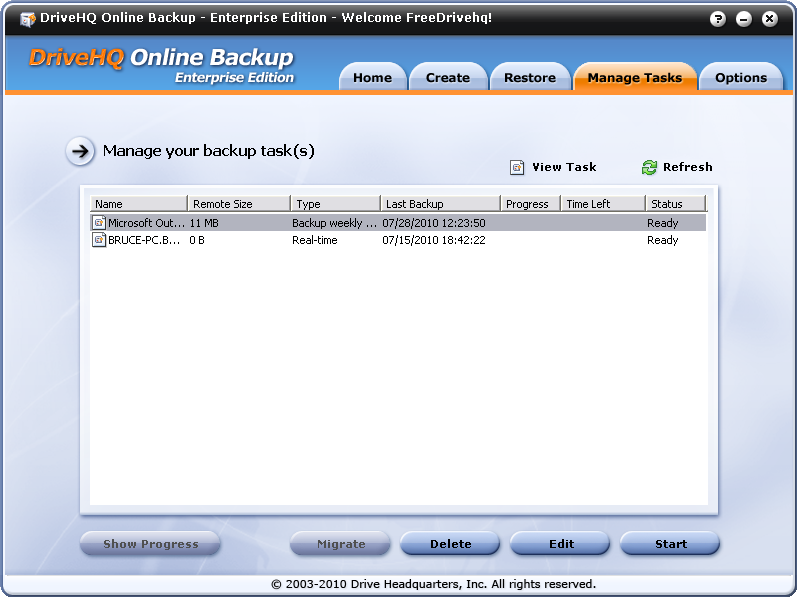
Display the backup task list
From the Manage Tasks screen, you can see several columns described as follows:
- Remote Size: displays the backup set size. The remote size might be bigger than your total file size because:
- You might have deleted some source files, which are not automatically deleted on DriveHQ server.
- DriveHQ Online Backup can keep multiple versions of your files, which could use some extra storage space.
- Last Backup: the task’s last backup date.
If the task is a real-time backup task and if no file(s) was changed in the backup source folder, then the backup date will not be updated.
- Backup Status: displays the info about whether a task is ready, running or canceled.
The Refresh Button: if the info is not up to date, you can click on Refresh button.
Delete a backup task
From the Manage Tasks screen, select a task and click on Delete, it will pop up a dialog as follows:
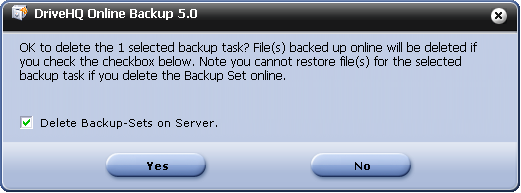
Please make sure you read the message carefully before you click on Yes or No. If you check the Delete Backup-sets on Server, then files already backed up to DriveHQ.com online storage will also be deleted. If you un-check the checkbox, then it will only delete the backup task info, but it will not delete files already backed up on DriveHQ server.
If you don’t delete the backup sets on server, you can still delete the files using DriveHQ.com website or DriveHQ FileManager later. You will need to find where the files were backed up to and delete them from DriveHQ Online Storage.
Edit / modify a backup task
From Manage Tasks screen, select a task and click on Edit, it will open the edit task screen:
This feature can help you change the existing backup task settings.
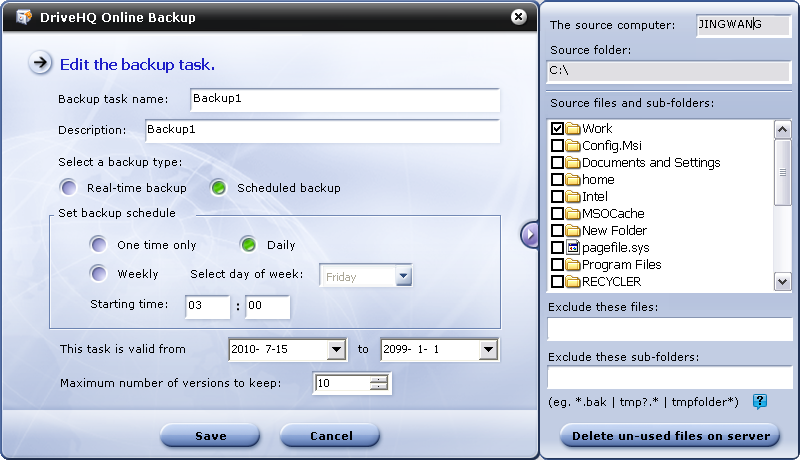
You can change the backup task name, description, backup type, backup schedule, backup start time, valid period, max number of versions to keep, the exclude files / folders filters.
You cannot change the "Encryption" setting of an existing backup task; i.e. if a backup task was created without encryption; it cannot be changed to "With Encryption" using this screen. This is because: Encryption is performed locally by your local computer using your own encryption key. If the files were already uploaded to DriveHQ, then it cannot be decrypted / encrypted by the server. To change the encryption setting, it would require you to delete files on server and upload them again. To avoid this confusion, you cannot change the encryption setting of an existing backup task. You can more easily delete the existing task and the backup sets on Server, and then re-create a new backup task with encryption.
You can remove files / folders from the backup source folder; however, if you need to change the backup source (root / parent) folder, you must create a new backup task and delete this backup task. DriveHQ Online Backup is designed to group multiple source (root) folders in multiple backup tasks. You cannot select multiple folders / files from different source parent / root folders.
Delete un-used files on server
After you have backed up your data, if you delete a file(s) in your backup source folder, a lot of other online backup programs would delete the file(s) in the destination folder after a few days, which defeats the purpose of backup. DriveHQ Online Backup is safer on this. It never automatically deletes files backed up on Server. This offers far better protection than other backup solutions.
Without deleting those files on server, you might lose some storage space. You can manually purge these files and reclaim the wasted storage space. Just click on the Delete un-used files on server button, it will then delete those files on DriveHQ server whose corresponding source files have been deleted.
Show backup progress window
When you have a backup task running, the Show Progress button will be enabled. A small progress bar will also display in the Task List.

You can select the running backup task and click on Show Progress button to display the detailed Progress Window.
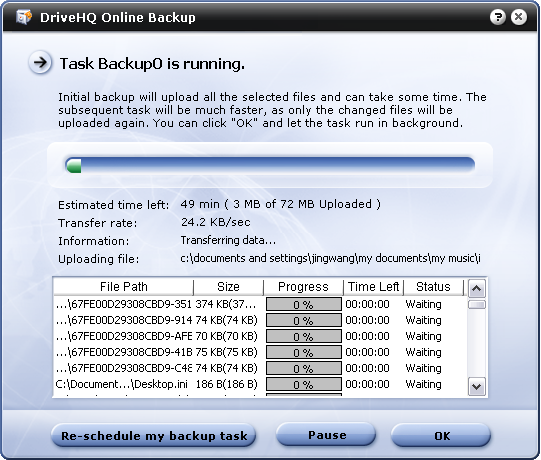
In the detailed progress Window, you can see the total amount of data to upload; estimated time left and estimated total backup time; the transfer rate in KB/sec. Note 1KB/sec = 8Kbps. It also describes the detailed backup actions being performed, and which file is being uploaded.
The upload file list displays all files that will be (or are being) uploaded to DriveHQ server. The progress window is not only useful in providing detailed progress info, but also it can be used in trouble shooting any possible upload problems. If a backup task started fine and successfully uploaded some files, but fails later for unknown reason, then the Progress Window can provide more detailed info about which file(s) failed to upload. You can manually restart the backup task from the Manage Tasks window. If it fails again at the same file(s), then the particular file might have caused the upload problem. You can provide the detailed info to DriveHQ support staff for more trouble-shooting.
From the Progress Window, you can also pause the backup task. If you pause a task, then no other task(s) can run until you resume the task.