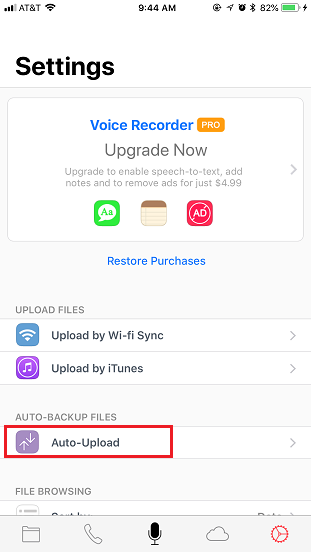Voice Recorder (iOS App by TapMedia) is a very popular voice recording app for iPhone/iPad.
It is available on App Store for free. It can upload recorded voice files to DriveHQ's WebDAV/FTP Cloud Storage.

Download VoiceRecorder (by TapMedia) from App Store
WebDAV is the most popular way of mapping cloud drives on PC and Mac. It is an open standard protocol supported on all platforms.
You just need to find a good WebDAV server.
DriveHQ is a leading Cloud File/FTP Server and WebDAV Drive Mapping service provider.
In this document, we will talk about how to configure Voice Recorder (iOS App by TapMedia) with DriveHQ's WebDAV Server.
The information is also useful in configuring other WebDAV/FTP client applications.
Step 1: Get WebDAV Server / URL.
To use Voice Recorder (iOS App by TapMedia) with DriveHQ WebDAV Server, you must have a DriveHQ account first.
If you don’t have a DriveHQ account, you can:
- Visit www.DriveHQ.com website to sign up for a free account. The free account does not expire,
but it has some restrictions.
- If you are an administrator, you might want to create sub-accounts for your users, incl. employees and external clients.
A sub-user of a paid Group Account is considered a paid account.
The next step is to create/get your secure WebDAV URL. Log on to DriveHQ.com website, then from the Start Menu, click "Drive Mapping URL".
See the screenshots below. (Desktop browser and Mobile browser).
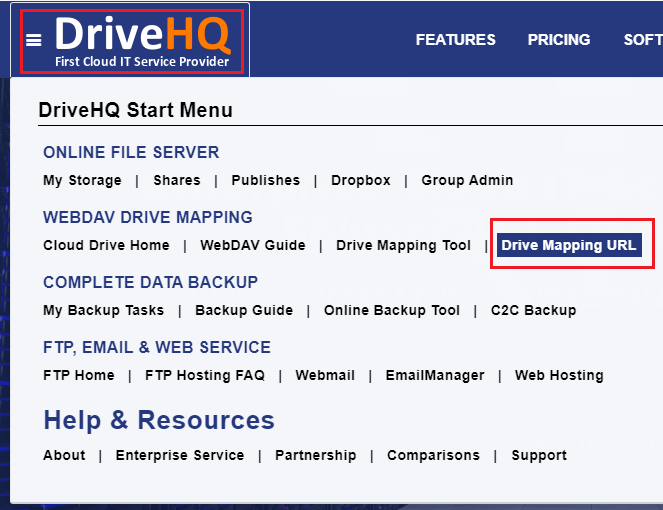
Get WebDAV URL from Desktop Web Browser
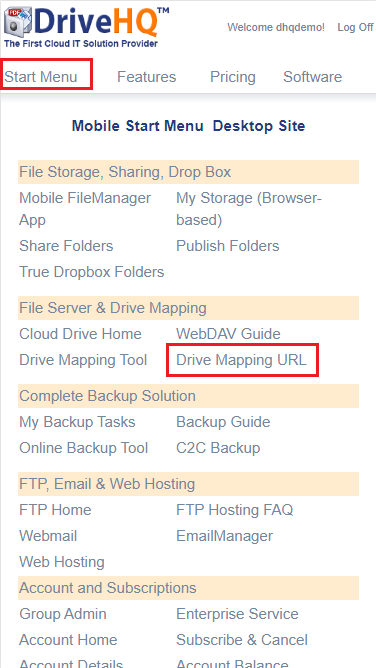
Get WebDAV URL from Mobile Web Browser
After you click "Drive Mapping URL", it will display the "Create/Manage Secure WebDAV URL" page as follows. (If you don't already have a Secure WebDAV URL,
you can create one. Note the WebDAV URL can be limited to certain IP addresses.)
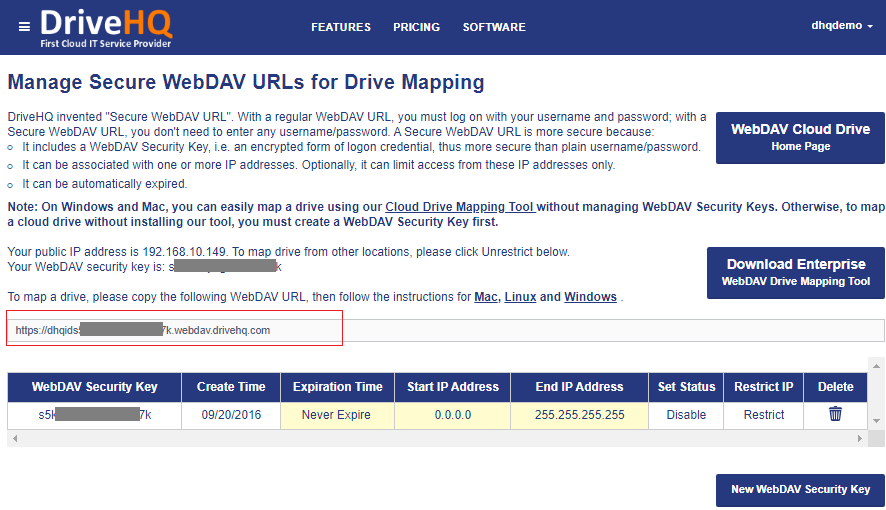
Step 2: Add New WebDAV Storage Account
Launch Voice Recorder (iOS App by TapMedia) on your iPhone/iPad, you will see the following initial screen:
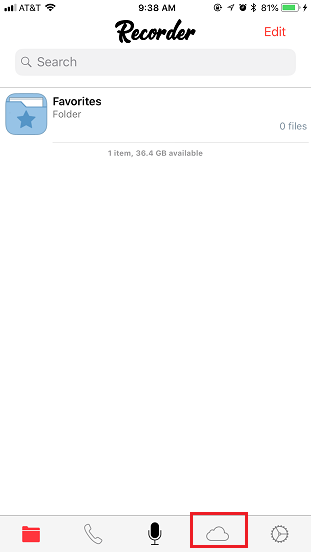
Tap the cloud icon at the bottom of the screen, it will display the "Add Cloud" screen as follows:
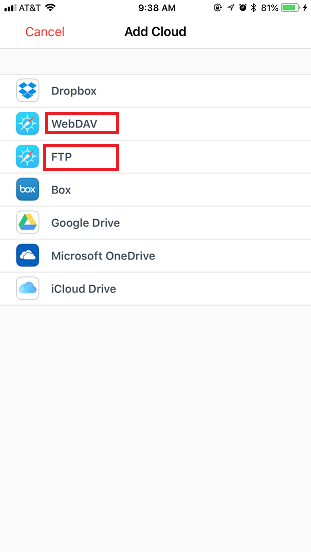
You can tap WebDAV or FTP, it will display the "New WebDAV Account" or "New FTP Account" screen as shown below:
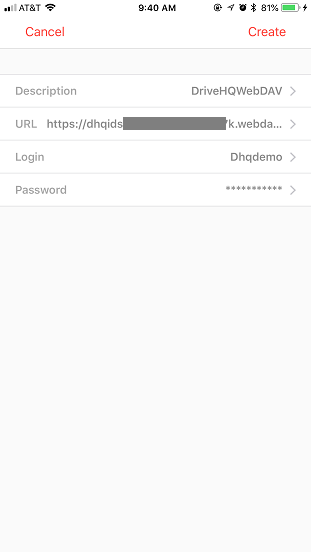
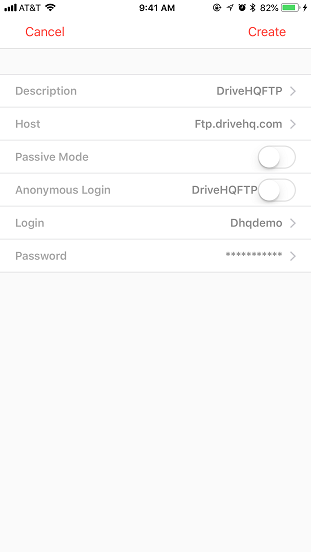
You can enter the WebDAV/FTP server info as described in the above screenshots. Make sure to use your own username and password.
The WebDAV Server name/host URL is available in the Step 1. It is recommended using HTTPS-based URL. The App probably does not support
FTP over TLS. So using WebDAV is more secure.
Tap the "Create" button to save the WebDAV/FTP Server info. You can see that the DriveHQWebDAV/DriveHQFTP server
has been added to the "Clouds" screen:
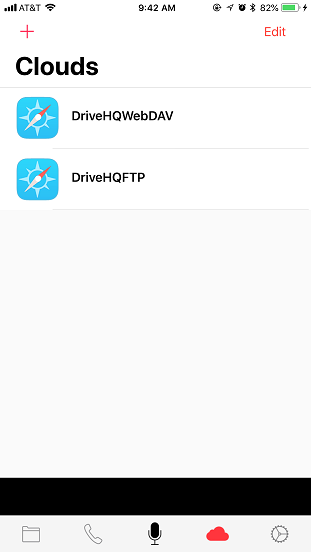
Tap "DriveHQWebDAV" or "DriveHQFTP", it will log on DriveHQ WebDAV/FTP Server and display files and folders in your cloud file storage:
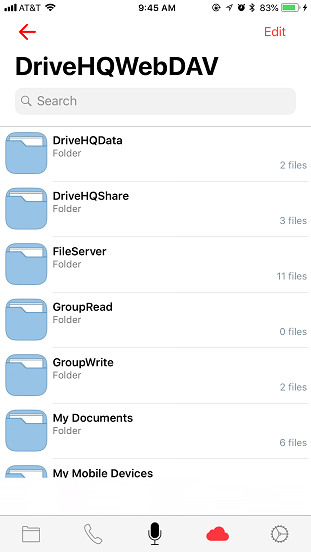
If you incorrectly configured the WebDAV/FTP server info, you can edit it from the same "Clouds" screen.
To upload/backup the recorded voice files to the cloud, go to the Settings tab and tap "Auto upload" as shown below: