Introduction
1. Method 1: Quick Connect
2. Method 2: Use FTP Site Manager
2.1 Configure FileZilla to Connect to DriveHQ FTP Server Using FTP over SSL
2.2 Configure FileZilla to Connect with the Plain FTP Protocol
2.3 Configure FileZilla to Connect with the SFTP Protocol
2.4 Configure FileZilla to Connect to DriveHQ SFTP Server with a Key File
2.5 Configure FileZilla to Connect to DriveHQ FTP Server Anonymously
3. Group Account, Group File Sharing, and User Home Folders
4. Trouble Shoot FTP connections

Introduction
FileZilla is one of the most popular FTP client programs. It is free and open-source.
FTP is the most popular way of transferring large files over the Internet. FTP stands for File Transfer Protocol.
The original FTP protocol is a plain-text protocol without any data encryption. It is not suitable for transferring
confidential information. However, related protocols such as FTPS (FTP over SSL) and SFTP (SSH FTP) are both secure.
DriveHQ is one of the largest FTP Server Hosting service providers.
In this document, we will talk about how to configure FileZilla with DriveHQ's FTP Server Hosting service.
The information is also useful in configuring other FTP client applications.
To use FileZilla with DriveHQ FTP, you must have a DriveHQ account first. If you don’t have a DriveHQ account, you can:
- Visit www.DriveHQ.com website to sign up for a free account. The free account does not expire,
but it has some restrictions, e.g. limited storage space and download bytes, limited number of logons
per day and a maximum of 2 concurrent connections, etc.
Free service users cannot use SFTP, which requires a paid subscription. However, they can use FTPS (FTP over SSL),
which is as secure as SFTP. Free users' use of our FTP/FTPS feature is very limited. It can only be used for free trial.
- If you are an administrator, you might want to create sub-accounts for your users, incl. employees and external clients.
A sub-user of a paid Group Account is considered a paid account.
The FTP/SFTP Server Hosting service is designed for Business or Enterprise members.
Personal (Paid) Members can use our FTP service, however, it has restrictions and cannot be
used for business.
1. Method 1: Quick Connect
If you only need to log on to DriveHQ FTP server once, and if you only need to use the default FTP options,
then this method is recommended.
Launch FileZilla and enter your DriveHQ FTP info as follows:
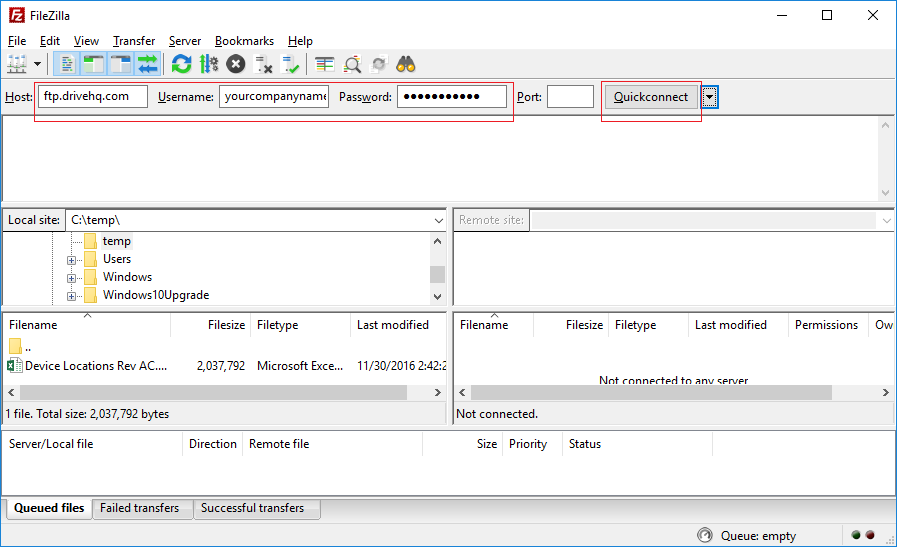
| FTP Server |
ftp.drivehq.com (or proftp.drivehq.com for paid members only). You can also use the IP address:
66.220.9.50 (or 66.220.9.51 for paid members only)
|
| Username & Password:
|
Your DriveHQ account username and password
|
| Port
|
Leave it empty. The default port works fine.
|
That's it. You can click the “QuickConnect” button now, and it will log on to your DriveHQ FTP account.
For the first time, it will display a certificate dialog as shown below:
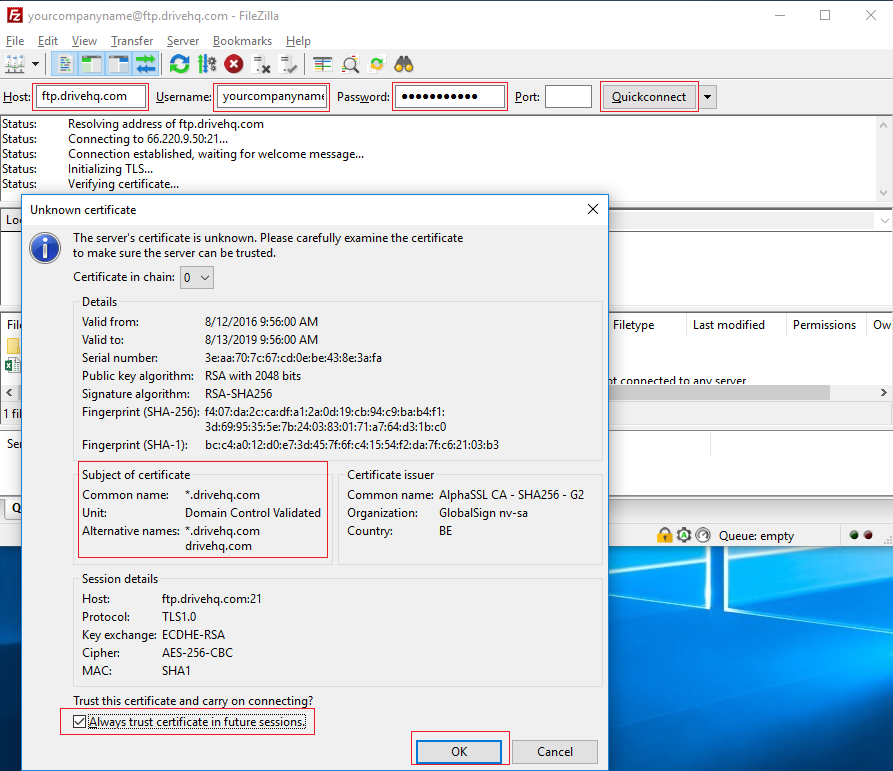
If you see the certificate common name is *.drivehq.com, you can check the checkbox of
“Always trust certificate in future sessions.”, then click the OK button.
It will log on to your account and display the FTP root folder. See the screenshot below:
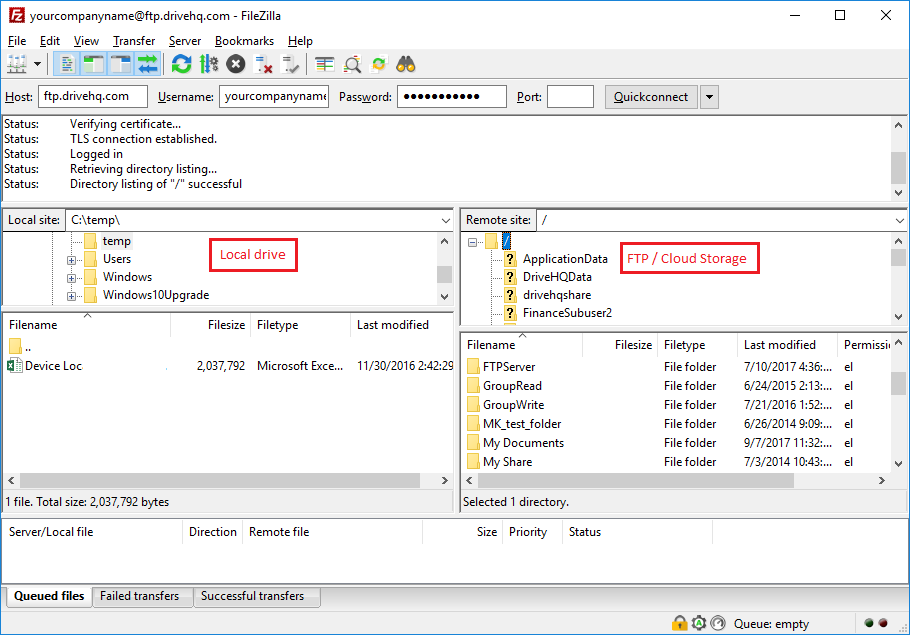
On the left-hand side, it displays your local folders; on the right-hand side, it displays the FTP / cloud folders.
You can easily drag and drop files / folders between the left and right panes.
If you are a regular DriveHQ user, usually you will see a folder
named “DriveHQShare” in your root folder. This is a special virtual folder. You cannot modify or delete it.
If another user shared a folder to you, the username will appear in the “DriveHQShare” virtual folder.
2. Method 2: Use FTP Site Manager
If you will log on to DriveHQ FTP server multiple times, or if you need to access advanced FTP options,
then this is the recommended method.
Launch FileZilla, then click on the File menu, select Site Manager, see the screenshot below:
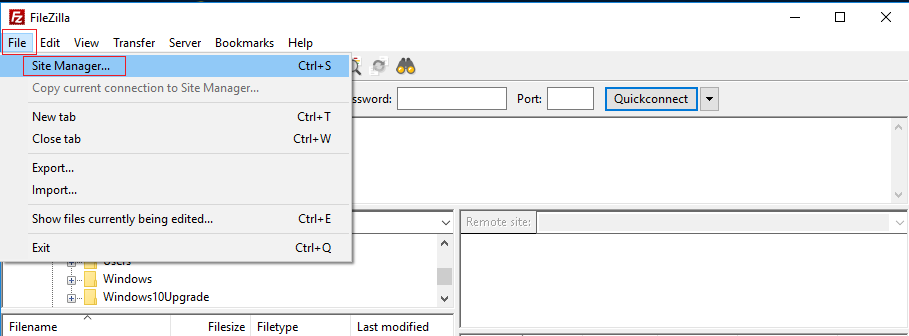
It will open the Site Manager dialog.
2.1 Configure FileZilla to Connect to DriveHQ FTP Server Using FTP over SSL
Click the “New Site” button, it will display the following screen:
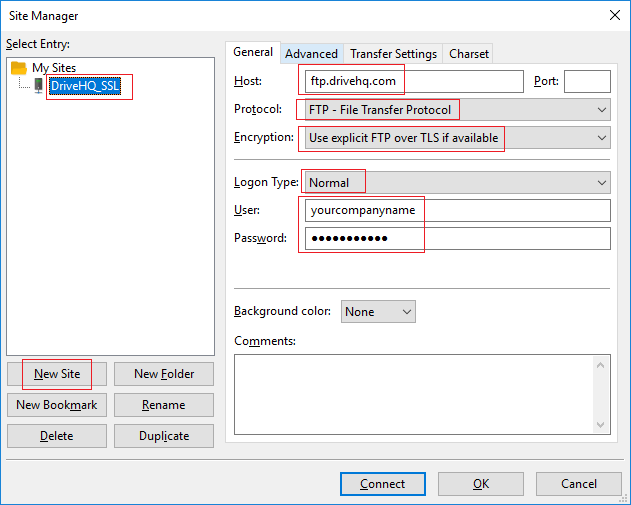
For the FTP site name, you can use any descriptive name that you like. Enter the following FTP site info:
| Host |
ftp.drivehq.com (or proftp.drivehq.com for paid members only). You can also use the IP address:
66.220.9.50 (or 66.220.9.51 for paid members only)
|
| Protocol:
|
FTP - File Transfer Protocol
|
| Encryption:
|
Explicit FTP over TLS if available
|
| Logon Type
|
Normal
|
| Username & Password:
|
Your DriveHQ account username and password
|
| Port
|
Leave it empty. The default port works fine.
|
Usually, that’s all you need. (In some cases, you might want to set a default remote directory right after logon.
If so, click the Advanced tab, then enter the DriveHQ FTP directory path in the field of “Default remote directory”.)
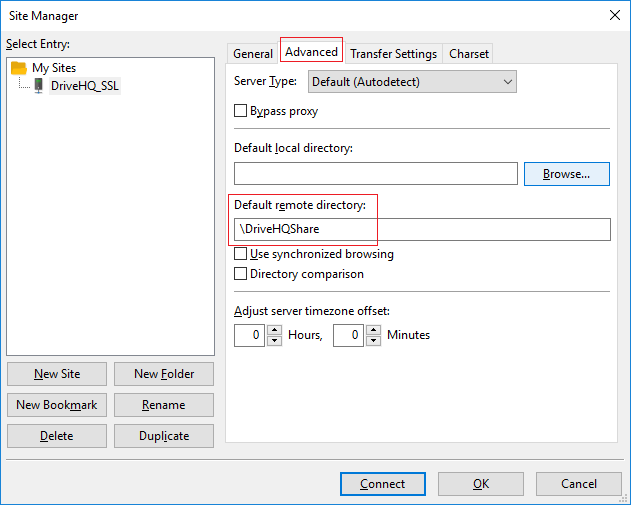
Click OK to save the FTP site info, or click Connect to save the site info and then connect to the FTP site.
2.2 Configure FileZilla to Connect with the Plain FTP Protocol
By default, FileZilla connects to the DriveHQ FTP server using FTP over SSL explicit. (FTPES)
In Site Manager, you can create an FTP site using the plain FTP protocol. The plain FTP protocol does not
encrypt data for transmission; moreover, it sends username and password in clear text format.
Normally, you don’t want to use the plain FTP protocol. But FileZilla can be very helpful in trouble
shooting FTP connection issues, esp. if you turn on the FTP Logging feature.
In the Site Manager window, click New Site and enter any site name that you like to use.
In the right-hand side of the window, enter the following info as shown below:
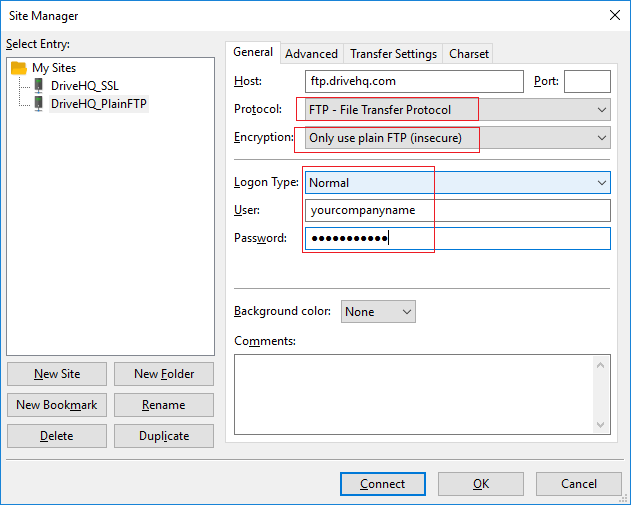
| Host |
ftp.drivehq.com (or proftp.drivehq.com for paid members only). You can also use the IP address:
66.220.9.50 (or 66.220.9.51 for paid members only)
|
| Protocol:
|
FTP - File Transfer Protocol
|
| Encryption:
|
Only user plain FTP (insecure)
|
| Logon Type
|
Normal
|
| Username & Password:
|
Your DriveHQ account username and password
|
| Port
|
Leave it empty. The default port works fine.
|
That’s it. Click Ok to save the FTP site, or click Connect to save and connect.
You will not see any certificate dialog with a plain FTP connection.
2.3 Configure FileZilla to Connect with the SFTP Protocol
SFTP is often thought as “Secure FTP”. In fact, it means SSH FTP (SSH means “Secure Shell”.)
“Secure FTP” is really FTPS (FTP over SSL), which uses the same FTP protocol, but adds SSL/TLS encryption.
SFTP is more secure than FTP, but it is a very different file transfer protocol.
SFTP is better than FTP or FTPS in that it is more firewall friendly. It uses only one TCP port 22.
While FTP/FTPS is less firewall friendly as it has two connections (channels): Command channel and data channel.
FTP/FTPS requires opening a large range of TCP ports on either the client side or the server side.
In the Site Manager window, click “New Site”, then enter a site name of your choice. In the right-hand side,
enter the SFTP info as follows:
| Host |
proftp.drivehq.com (SFTP is for paid members only). You can also use the IP address:
66.220.9.51
|
| Protocol:
|
SFTP - SSH File Transfer Protocol
|
| Logon Type
|
Normal
|
| Username & Password:
|
Your DriveHQ account username and password
|
| Port
|
Leave it empty. The default port 22 works fine.
|
Click OK to save the FTP site info, or click Connect to save and connect.
When connecting to the DriveHQ SFTP Server for the first time, it will pop up the following “Unknown host key” dialog:
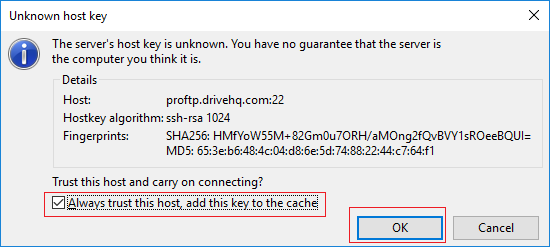
The message says: “The server’s host key is unknown. You have no guarantee that the server is the computer
you think it is.” This is normal as SFTP is designed to be this way. You just need to check the
checkbox “Always trust this host, add this key to the cache.”
Click OK to continue connecting to the SFTP server.
2.4 Configure FileZilla to Connect to DriveHQ SFTP Server with a Key File
A typical username & password is sometimes considered less secure, esp. if the password is not strong enough.
SFTP supports key file based authentication (Public key authentication). While key file based authentication
is probably more secure, it is more difficult as you need to assign a key file to each user.
Due to the complexity and management overhead, there is a separate charge for key file based authentication,
please contact DriveHQ support for more details.
To configure FileZilla with key file based authentication, you need to change the logon type to
“Key file” as shown in the screenshot below:
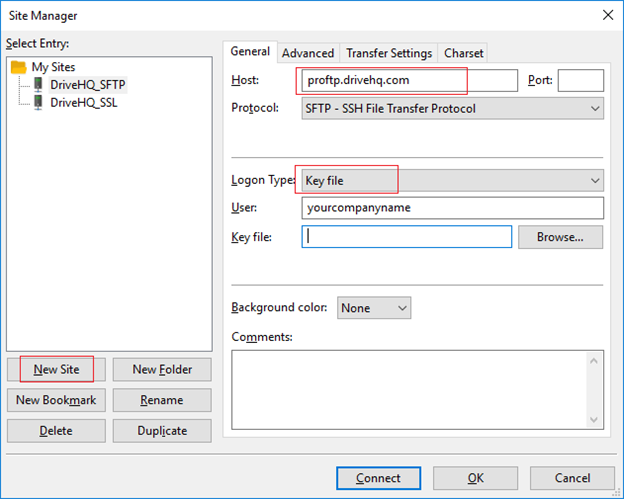
A key file needs to be generated online and you need to download the private key.
You can then click the Browse button and select the key file. Please contact DriveHQ support for more details.
2.5 Configure FileZilla to Connect to DriveHQ FTP Server Anonymously
Anonymous FTP does not require an account on DriveHQ. Anybody can connect to DriveHQ FTP Server anonymously.
DriveHQ allows companies to host their virtual FTP servers on DriveHQ’s FTP site. Our anonymous
FTP server is slightly different from other regular FTP servers on Linux or Windows.
To enable other users to log on anonymously to access a folder in your account, first of all,
you need to publish the folder. Only a Paid member or a True member (users registered with a custom domain
company email address) can publish folders.
You can publish a folder using a web browser or DriveHQ FileManager client software.
Select a folder and click Publish, agree to our publish terms, you will be able to publish the folder.
Once you have published a folder, your users can log on anonymously to access the files in it.
They just need to enter the FTP info as follows:
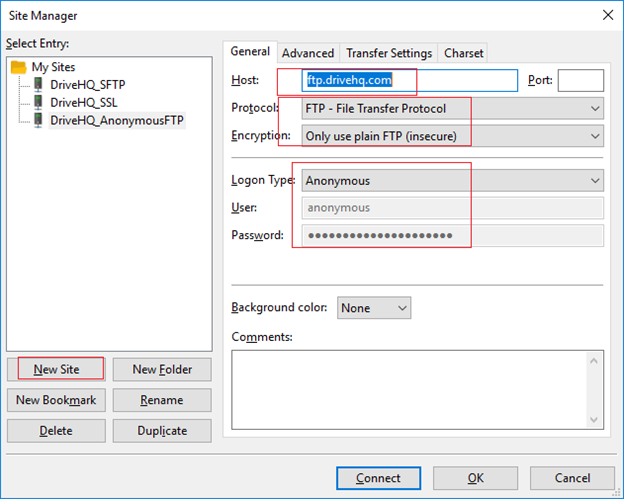
| Host |
ftp.drivehq.com (proftp.drivehq.com is for paid members only. It does not support anonymous FTP).
You can also use the IP address:
66.220.9.50
|
| Protocol:
|
FTP - File Transfer Protocol
|
| Encryption:
|
"Use explicit FTP over TLS if available" or "Only use plain FTP".
|
| Logon Type
|
Anonymous
|
| Username & Password:
|
Username: anonymous; password: use blank, default, or any password / email address
|
| Port
|
Leave it empty. The default port works fine.
|
Then click the Advanced tab, enter the following path for “Default remote directory”:
\YOUR_USERNAME\PUBLISH_NAME
As show in the screenshot below:
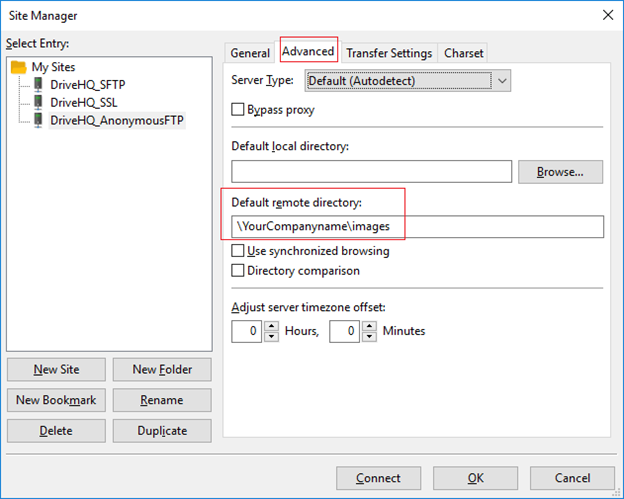
Here YOUR_USERNAME is the user who published a folder (e.g. your username if you published a folder),
PUBLISH_NAME is the name you used when publishing a folder. By default, it is the same as the folder name.
But you can use a different publish name when publishing a folder.
Click OK to save, or click Connect to save and connect to the FTP server anonymously.
If you need to download many files/folders anonymously, it is very efficient to do so with FileZilla
as you can drag and drop many files / folders reliably.
If you only need to download one file anonymously, you can use any web browser to do so.
Just use the following anonymous FTP URL:
ftp://ftp.drivehq.com/YOUR_USERNAME/PUBLISH_NAME
3. Group Account, Group File Sharing, and User Home Folders
DriveHQ FTP Server Hosting service is seamlessly integrated with DriveHQ's Cloud IT Service. If you need to replace a local
FTP server instead of just an FTP account, then you need to use DriveHQ's Group Account service.
You can try the group account service for free with 1 sub-user license, or order user licenses from only $4/user/month.
For more info, please visit DriveHQ's Group Account feature page.
With the group account service, you can create sub-accounts for your employees and external clients. Different users can log on
your FTP site with different usernames & passwords. Each user can be restricted to his/her own storage space, or a folder specifically shared to him/her.
To share a folder, you just need to right click on a cloud folder on DriveHQ.com website, or DriveHQ FileManager client software.
You can share folders to different users, subgroups and contact groups with various permissions.
To access a folder shared to you, you just need to log on to your own account, then visit the special virtual folder "DriveHQShare".
Inside the virtual folder, you can find a list of usernames who shared folders to you. Click on a username, you will see the list of folders shared to you by the user.
When a user logs on to the FTP site, the initial folder is the user's root folder by default.
If you allocate some storage space to all sub-users, then it probably is the correct home folder for your users.
Many companies do not allocate storage space to sub-users. Instead, they store all data in the group owner's account.
The group owner can create folders and share them to sub-users, subgroups or the entire group.
In this case, you might want to change the default folder to
a folder shared to the sub-user by the group owner. There are two ways to do that. One is to configure it in your local FTP client, e.g. FileZilla. You can enter any (valid)
remote directory / folder path, incl. a shared folder.
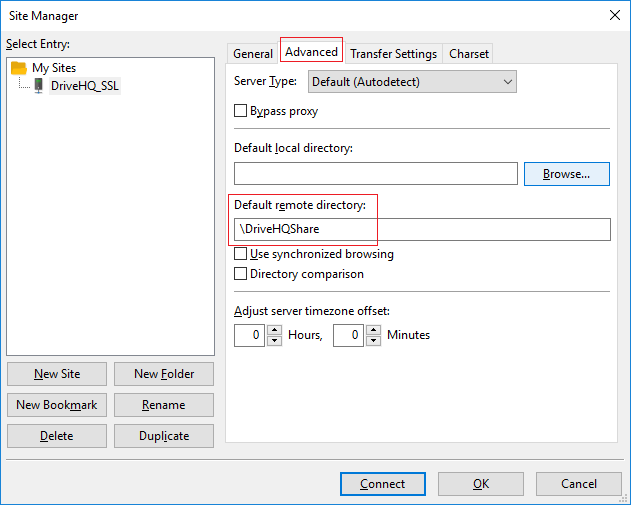
The other solution is to configure your group option. Log on to www.DriveHQ.com first, then visit the Group Options page as shown below:
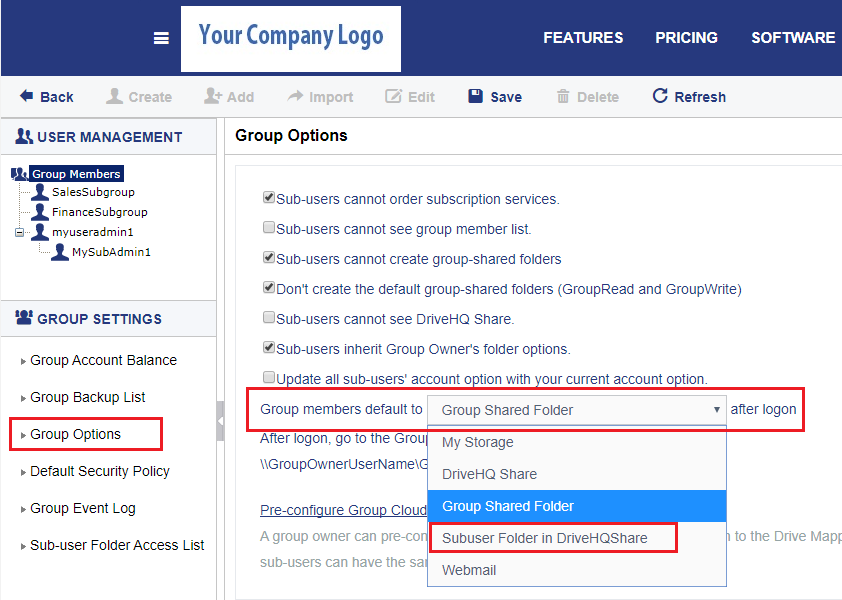
In the "Group members default to" drop-down list, select "Subuser folder in DriveHQShare". Click Save to apply the option.
The system will automatically create a shared folder for each sub-user in the Group account. You might see a lot of new folders in the root folder (each folder is named with a sub-user name).
You can move the folders to a different location if you like (but don't delete and re-create them).
The second option applies to FTP, DriveHQ FileManager and DriveHQ.com website. When a sub-user logs on via FTP, FileManager or DriveHQ.com website, the default folder will be:
\DriveHQShare\GroupOwnerUsername\SubUserName
4. Trouble Shoot FTP connections
Many users use our FTP service for custom applications and devices (e.g. Dreamweaver, Uniform Solutions, Voice Logging software, FTP-enabled Scanners, DVRs and IP cameras, etc.).
If there is a connection problem, you cannot easily see the error message. You can use FileZilla to help trouble-shoot the FTP connection problem.
FileZilla has a detailed FTP logging feature. Right click on a blank area in the top part of the main window,
you can see the popup menu as shown in the screenshot below:
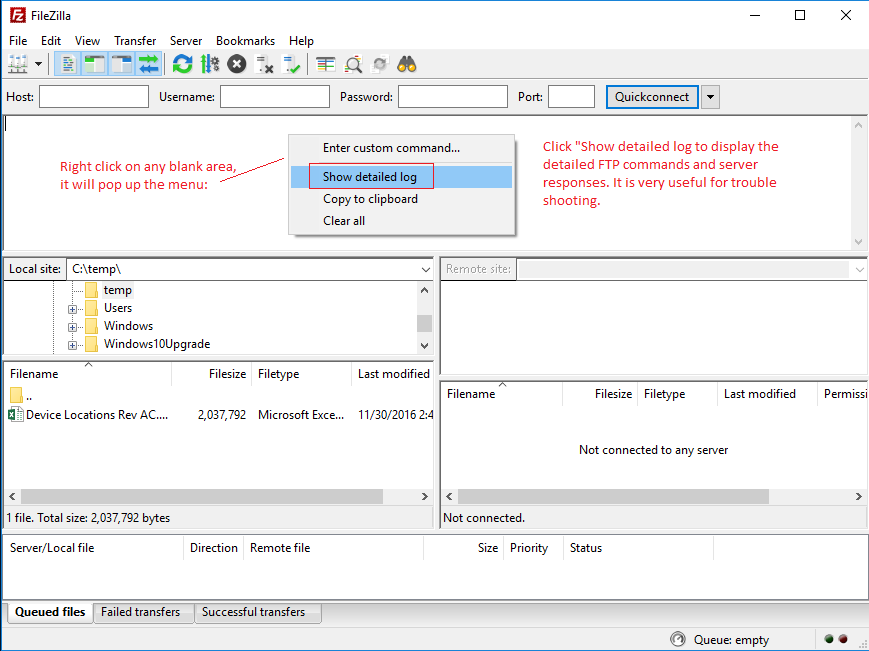
Click “Show detailed log” to display the detailed FTP commands and server responses. It is very useful for trouble shooting.