I replied your email. Please note we are not familiar with Smart PSS. For better support, you might want to contact the DVR vendor (Dahua).
By looking at your screenshots, I guess the problem could be caused by:
(1) You need to configure "Motion Detect (Video Detect)" instead of "Alarm". "Alarm" is different from motion detection. Alarm is triggered by a (physical) sensor. In your case, I think you need to configure video detect, unless your camera is connected with "alarms" or "motion / infrared sensors".
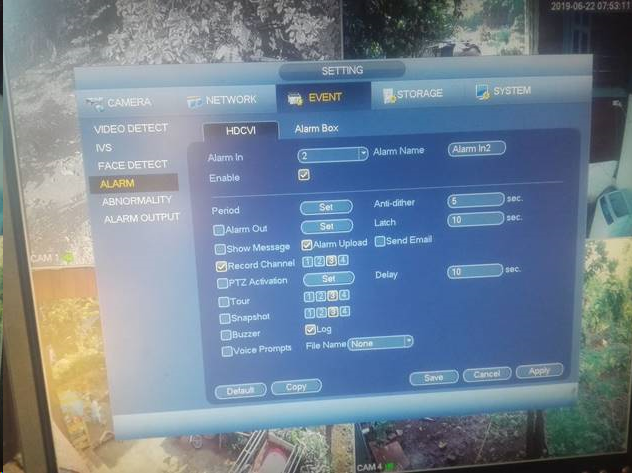
you probably need to configure: motion detection sensitivity, motion area, and action (upload video or image snapshots).
You need to select all channels for "Record Channel" or "Snapshot". (You can select both Record and Snapshot for testing; after you've finished testing, you can only upload video or image based on your service plan.)
(2) Schedules
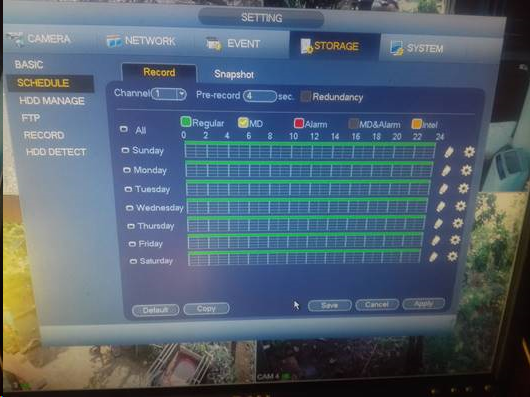
You only set the schedule for “Regular”, which is “continuous recording”. If you do want continuous recording, then it is correct.
If you want to set motion recording, then you need to click the gear icons and set MD (motion detection) schedules.
(3) FTP:
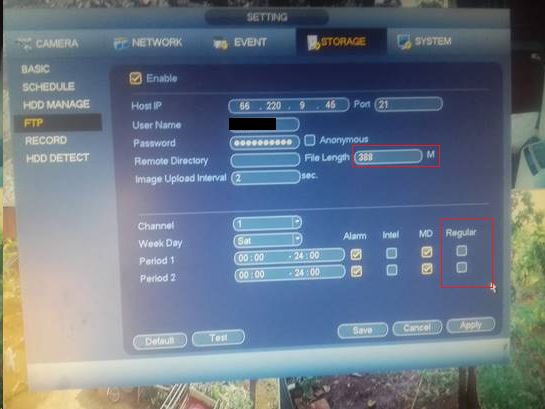
You might need to change the File Size from 388 MB to 5 or 10 MB; (we are not sure about the meaning, so you need to test it).
If you want to set continuous recording, you need to check the “Regular” checkboxes.